Il dispositivo Apple crittografato non può essere sbloccato senza cancellare i file, i documenti e i metadati del titolare. Anche se Apple ha iniziato a produrre dispositivi, la cancellazione di iPad e altri gadget Apple alle impostazioni di fabbrica è già stata una pratica regolare per proteggere la sicurezza dei proprietari di gadget Apple.
Sfortunatamente, la tecnica che utilizzi per ripristinare il tuo iPad dalle impostazioni predefinite rimane interamente a tua discrezione. Chiunque dovrebbe obbligarti a utilizzare la funzione di ripristino di iTunes e Trova il mio iPhone durante la cancellazione del tuo iPad. Di conseguenza, espanderemo la tua comprensione di come cancellare un iPad bloccato.
Guida ai contenuti Parte n. 1: la migliore alternativa per cancellare i dati dell'iPad bloccato senza passcodeParte n. 2: 4 metodi su come pulire un iPad bloccatoParte #3: Conclusione
Parte n. 1: la migliore alternativa per cancellare i dati dell'iPad bloccato senza passcode
A differenza dei metodi effettivi su come cancellare un iPad bloccato, che a volte può imporre restrizioni su di te, utilizzare uno strumento che apre il tuo iPad è semplice. Sblocco iOS sarebbe uno strumento eccellente per sbloccare ulteriormente e cancellare qualsiasi iPad bloccato, in particolare ogni volta che il tempismo era l'essenza.
iOS Unlocker semplifica l'apertura del tuo iPad cancellando il codice di sicurezza della schermata iniziale. Una di queste funzionalità accetta una varietà di passcode della schermata iniziale, tra cui Touch ID, Face ID a 4 cifre e password di sicurezza a 6 cifre.
iOS Unlocker potrebbe effettivamente consentirti di rimuovere la password del display con un tasso di successo così elevato, inoltre gli utenti non dovrebbero diventare esperti di tecnologia. Quindi segui semplicemente le istruzioni fornite di seguito per sapere come cancellare un iPad bloccato utilizzando iOS Unlocker:
- Dal tuo PC, dovresti ora distribuire iOS Unlocker così come entrando nel display devi selezionarne la funzione "Tempo sullo schermo " opzione.
- E da lì devi ricollegare il tuo gadget al pc tramite una console USB. E scegli anche “Affidati ad ” sul tuo dispositivo iPad in modo che possa quindi considerare attendibile il tuo computer ogni volta che è stato necessario.
- Per iniziare la procedura di rimozione, premi su "Inizia scheda ". Indipendentemente dal sistema operativo iOS sul tuo gadget, ci sono stati due scenari per cancellare questa password dello schermo:
- Note 1: è richiesto iOS 12 o versione successiva. A meno che Trova il mio iPad non venga disabilitato anche su un dispositivo compatibile con iOS 12 o versioni successive, il software inizia automaticamente a cancellare immediatamente la chiave di crittografia Screen Time. Tieni presente: per garantire che tale chiave di crittografia Screen Time venga completamente cancellata dal tuo gadget, segui le procedure seguenti e quindi configura il tuo gadget: configura l'opzione "App e dati ”, seleziona l’opzione “Non trasferire app e dati ", Seleziona"Configura più tardi " in Impostazioni
- Note 2: iOS 11 e versioni precedenti. Ottieni password limitate Se per qualche motivo i backup di iTunes non sono realmente protetti, il software inizia automaticamente a recuperare immediatamente le password limitate per chiunque abbia utilizzato il gadget con iOS 11 o versioni precedenti. Mentre se i backup di iTunes rimangono protetti da password, agli utenti verrà ora richiesto di inserire un passcode per accedere alla copia.
- Quella chiave di crittografia limitata verrà quindi ottenuta dopo solo un paio di istanti di elaborazione. Puoi anche recuperare il tuo codice di sicurezza limitato.
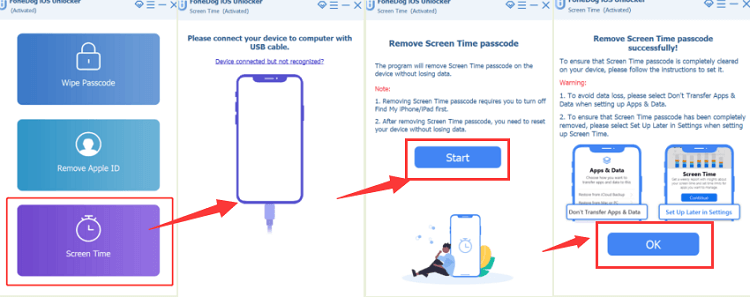
Parte n. 2: 4 metodi su come pulire un iPad bloccato
Potresti benissimo aver aggiornato di recente la tua password e anche se l'hai fatto rapidamente dimentica il passcode sul tuo iPad. Sfortunatamente, hai già inserito ripetutamente codici di sicurezza errati, con conseguente blocco dell'iPad. Anche se forse hai acquistato un iPad usato digitalmente e quindi non ricordi la password.
Qualunque sia il caso in cui ti trovi già, l'uso dei modi giusti potrebbe guidarti su come cancellare un iPad bloccato e ripristinare il gadget alle impostazioni predefinite di fabbrica. Potresti persino realizzare tutto ciò nei seguenti metodi che leggerai di seguito:
Metodo n. 1: pulisci un iPad bloccato utilizzando iTunes
Per cancellare davvero la tua password, usa iTunes per ripristinare l'iPad alle impostazioni predefinite di fabbrica. Anche se iTunes sembra funzionare solo per quelle persone che hanno già sincronizzato il proprio dispositivo iPad solo con iTunes. Ecco come cancellare un iPad bloccato utilizzando iTunes:
- Devi solo collegare il tuo gadget al PC che è stato utilizzato per collegarlo.
- E dopo di che devi avviare iTunes dal tuo computer. Ogni volta che iTunes richiede la tua password o anche che accetti il sistema, considera un altro dispositivo con cui ti sei collegato o utilizza invece iOS Unlocker.
- Successivamente, consenti fino a quando iTunes non salva completamente il tuo iPad, quindi seleziona "ripristinare iPad " opzione quando tutto è finito.
- Successivamente, una volta arrivati alla pagina di configurazione, selezionare su "Ripristina da iTunes Backup " opzione che puoi vedere sul display.
- Ottieni un backup iTunes appropriato per recuperare il tuo gadget considerando la valutazione della capacità e del timestamp all'interno di ciascuna copia all'interno di iTunes.
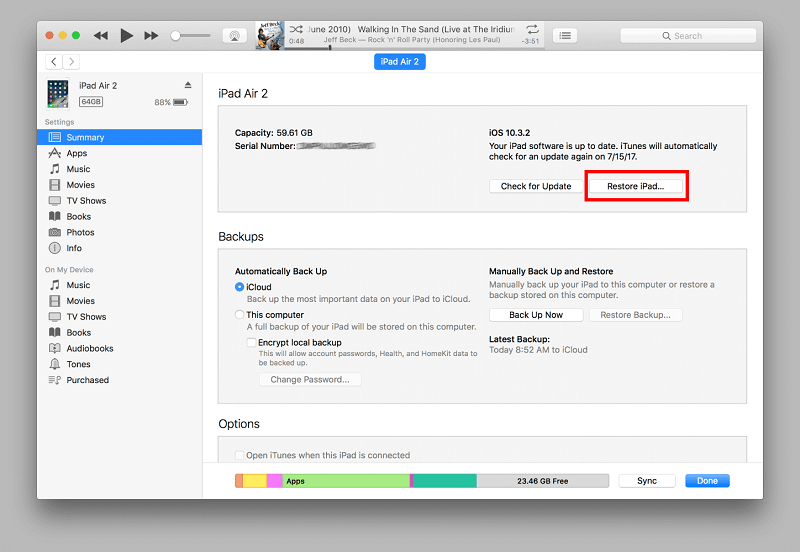
Metodo n. 2: pulisci un iPad bloccato utilizzando iCloud
Come cancellare un iPad bloccato? iCloud è un altro metodo per riportare il tuo iPad alle impostazioni predefinite di fabbrica. Uno di questi approcci funziona praticamente su qualsiasi PC, incluso l'iPad. Le seguenti condizioni devono essere soddisfatte per utilizzare questo approccio. Il tuo iPad dovrebbe avere davvero attivato Trova il mio iPad. Puoi andare davvero se l'hai già attivato prima. Dovresti anche ricordare il tuo ID Apple e la password per accedere a quel profilo. Di seguito sono riportati i passaggi da seguire:
- Prima di iniziare effettivamente, devi quindi selezionare una tecnica basata sul gadget su cui stai utilizzando.
Per quanto riguarda iPad/iPhone: gli utenti devono avere il software Trova il mio iPad/iPhone installato sul gadget. Ottienilo e lancialo. Inserisci l'ID Apple ma anche la password per accedere.
Utilizzando i PC: avviare qualsiasi browser web. Dopodiché, entra iCloud.com, così come devi inserire le tue informazioni di accesso e quindi accedere a quel profilo.
- Dopodiché, devi navigare verso l'area Trova iPhone. E da lì, quindi seleziona il "Tutti i dispositivi " opzione. E in seguito, scegli l'iPad che desideri pulire o cancellare dall'elenco di gadget allegati al tuo ID Apple.
- Dopodiché, ci saranno tre considerazioni che saranno effettivamente disponibili e queste sono Play Sound, Cancella iPad e anche Lost Mode. Ma dovevi comunque pulire il tuo iPad, quindi seleziona l'opzione "Cancella iPad ".
- Ora, da quello, devi inserire ancora una volta le tue credenziali. La procedura inizierà immediatamente, così come il tuo iPad verrà effettivamente ripristinato in pochi istanti.
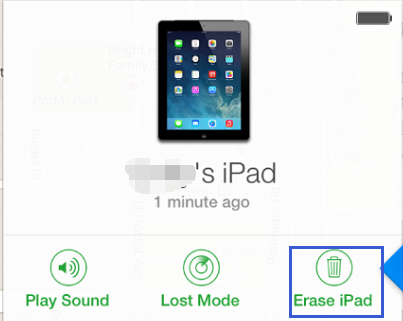
Metodo n. 3: cancella un iPad bloccato utilizzando la modalità di ripristino
Quando non hai mai collegato il tuo iPad con iTunes, puoi cancellarlo utilizzando la modalità di ripristino. Inoltre, questa funzione sarebbe disponibile solo mentre Trova il mio iPhone è stato girato sull'iPad. Ecco i passaggi che potresti seguire per imparare a cancellare un iPad bloccato:
- Per iniziare devi quindi collegare il tuo iPad al computer con un cavo USB. Successivamente ottieni, configura ed esegui iTunes sul tuo computer. Supponendo che tu non abbia nemmeno un computer, chiedi qualcosa a un collega.
- E dopo, prova a riavviare forzatamente il tuo iPad premendo e tenendo premuto Casa più Tasti in alto o laterali allo stesso tempo. Tieni premuto due tasti insieme finché non ottieni questa visualizzazione della modalità di ripristino.
- Da lì, ti verranno fornite tre alternative da iTunes che sono le opzioni Annulla, Ripristina e Aggiorna. E da quello, devi selezionare l'opzione "Ripristinare ".
- Attendi quindi il completamento della procedura prima di configurare il tuo iPad.
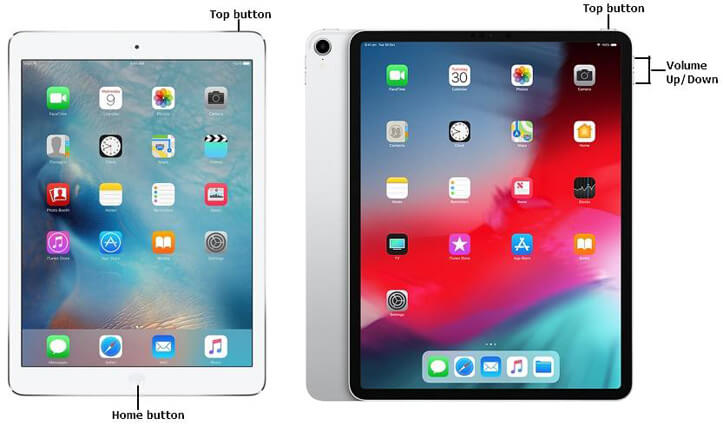
Metodo n. 4: pulire un iPad bloccato tramite il ripristino delle impostazioni di fabbrica senza password/computer
Come cancellare un iPad bloccato? È possibile utilizzare manualmente l'applicazione Trova la mia ripristina il tuo iPad alle impostazioni predefinite di fabbrica senza la necessità di una password e forse di qualsiasi dispositivo PC. Ma c'erano alcuni passaggi da compiere prima di utilizzare questo approccio. Porta altri dispositivi Apple con la suddetta applicazione Trova il mio caricata, assicurati che ora lo strumento Trova il mio dispositivo dal tuo iPad sia attivato e assicurati anche che il tuo dispositivo iPad sia collegato a qualsiasi Internet. Segui le istruzioni fornite di seguito:
- Su quell'altro dispositivo Apple, ho appena usato l'applicazione Trova la mia.
- In seguito finisci per scegliere dispositivi opzione.
- E da lì, sempre dalla selezione, scegli il tuo iPad.
- Successivamente, vai in fondo e quindi seleziona l'opzione "Cancella questo dispositivo "
- Infine, scegli nuovamente l'opzione che indica "Cancella questo dispositivo "
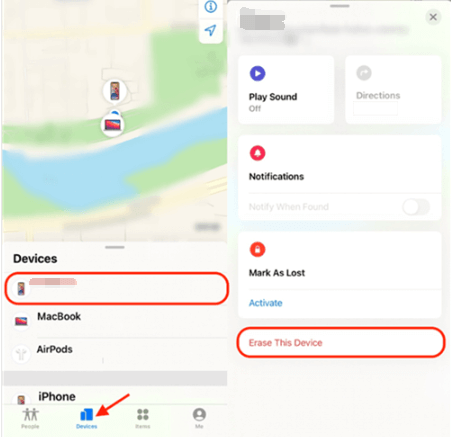
Persone anche leggereImparare a cancellare iPad senza passcode nel 2024Risolto: quando iPad bloccato viene visualizzato Connetti a iTunes
Parte #3: Conclusione
Ogni volta che gli utenti perdono la password dell'iPad, devono violarla e recuperare il proprio gadget. Cancellare un iPad bloccato comporta il ripristino delle impostazioni predefinite di fabbrica. Come nient'altro che un risultato, abbiamo integrato come pulire un iPad bloccato. Puoi utilizzare qualsiasi strategia che sembri appropriata per te.
Ogni approccio ha esigenze e limiti. Consigliamo iOS Unlocker poiché offre lo strumento migliore per tutte le situazioni. Impiegando Sblocco iOS, puoi cancellare facilmente qualsiasi iPad bloccato anche senza conoscenze o competenze.
Scritto da Rosie
Ultimo aggiornamento: 2022-06-06