Video Downloader ti consente di scaricare video o audio da YouTube, Facebook, Instagram, Vimeo e altri siti per la visualizzazione offline. Leggiamo e impariamo come scaricare, registrare e utilizzare facilmente questo software.
Guida ai contenuti Parte 1. Scarica e installa Video DownloaderParte 2. Come registrare Video DownloaderParte 3. Come utilizzare Video Downloader passo dopo passoPiù domande? Contattaci ora
Parte 1. Scarica e installa Video Downloader
Passo 1. Scaricare Video Downloader sul tuo computer facendo clic sul link di download qui sotto.
- Per utenti Windows: https://www.ios-unlocker.com/download/video-downloader.exe
- Per utenti Mac: https://www.ios-unlocker.com/download/video-downloader.pkg
Passaggio 2. Al termine del processo di download, è sufficiente aprire il pacchetto di download. Quindi, segui le istruzioni e avvia l'installazione.
Passo 3. Dopo aver installato Video Downloader, eseguilo sul tuo computer.
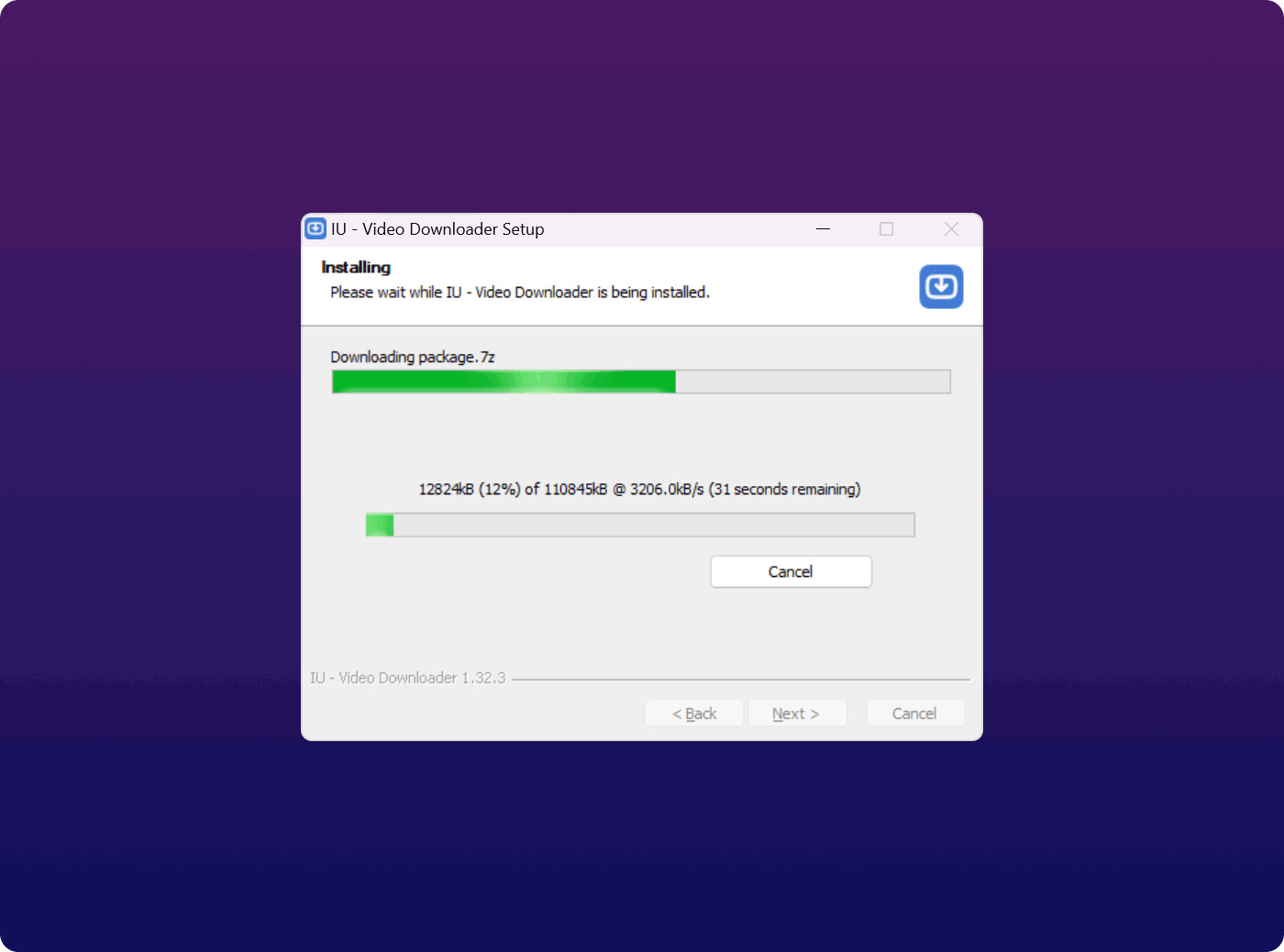
Parte 2. Come registrare Video Downloader
Video Downloader fornisce sia una versione di prova gratuita che una versione registrata per consentire a tutti gli utenti di provare tutte le funzioni.
Qual è la differenza tra una versione di prova gratuita e una versione registrata?
Tutti gli utenti possono utilizzare Video Downloader gratuitamente entro 15 giorni. La prova gratuita consente agli utenti di scaricare solo 10 video completi UHD in 2K, 4K e 8K. Se si desidera rimuovere le limitazioni, è possibile acquistare una licenza dal nostro sito Web e quindi registrare il software per ottenere la versione completa.
Passaggi per registrare Video Downloader
La tua chiave di licenza verrà inviata alla tua casella di posta elettronica dopo aver acquistato una licenza dal nostro sito web. Quindi, puoi registrare Video Downloader seguendo i passaggi seguenti:
- Passaggio 1. Avvia Video Downloader e fai clic su "Non registrato".
- Passaggio 2. Compila il tuo Email (utilizzato per acquistare la licenza) e Chiave di licenza(es. codice di registrazione). Vai semplicemente alla tua casella di posta elettronica e copia la tua chiave di licenza nel software.
- Passaggio 3. Fai clic su "Registrati" per sbloccare la versione completa.
Nota: Se desideri utilizzare la versione completa ma non hai acquistato una licenza, premi "Acquista" per acquistare prima una licenza.
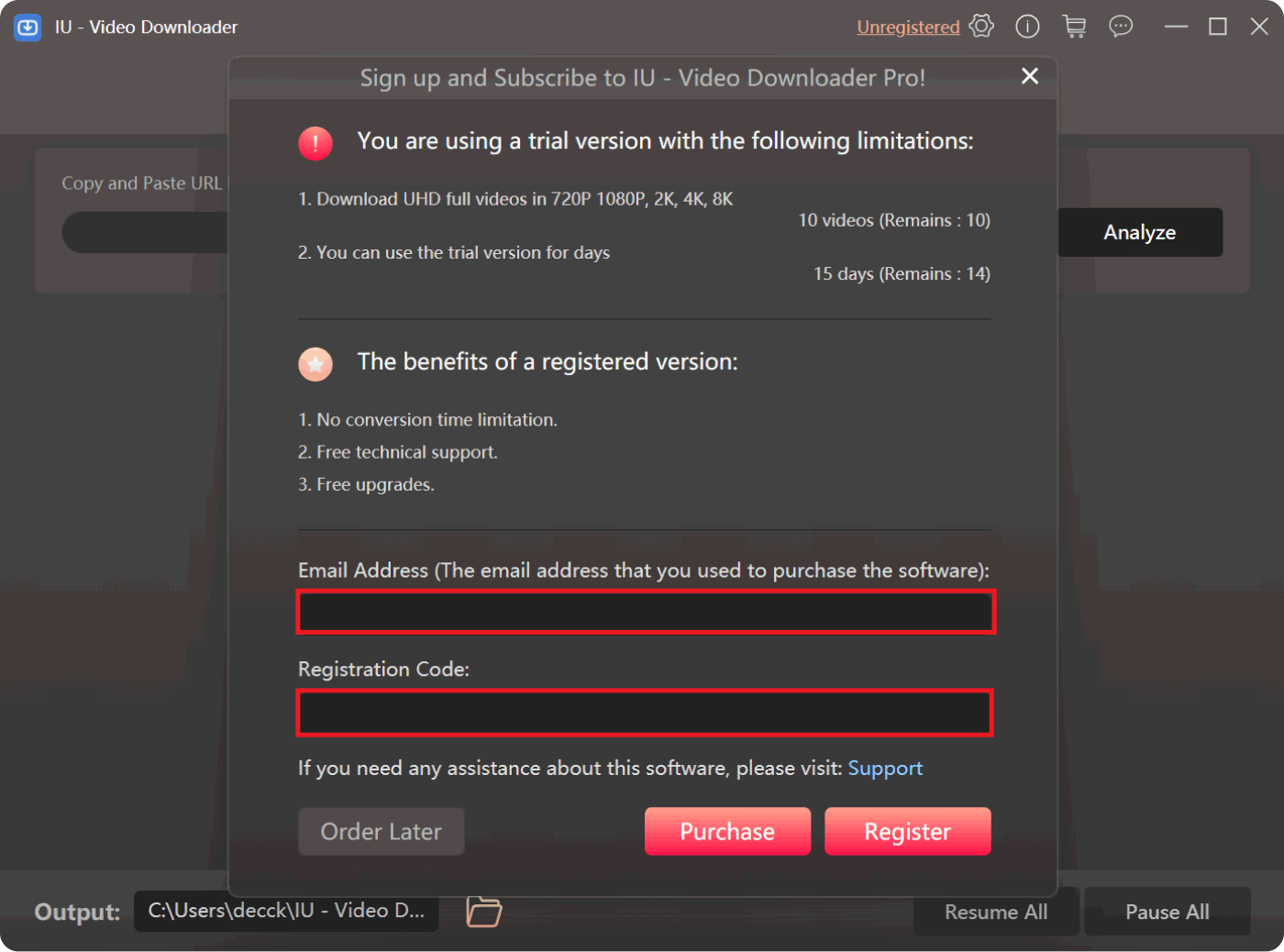
La registrazione potrebbe non riuscire per alcuni motivi:
- Aggiunta accidentale di uno spazio prima o dopo il codice di registrazione o l'indirizzo e-mail.
- Acquistata la versione sbagliata della licenza. Ad esempio, gli utenti Windows hanno acquistato la versione Mac invece della versione Win.
- È stato inserito un indirizzo email errato.
Se hai acquistato la versione sbagliata o non sei riuscito a scoprire perché la registrazione non è riuscita, non esitare a contattare il nostro centro di supporto tramite support@ios-unlocker.com.
Parte 3. Come utilizzare Video Downloader passo dopo passo
Passaggio 1. Copia l'URL del video
Copia l'URL del video nella barra e fai clic su Analizzi i dati pulsante. È possibile selezionare una cartella di output se lo si desidera prima di scaricare il video.
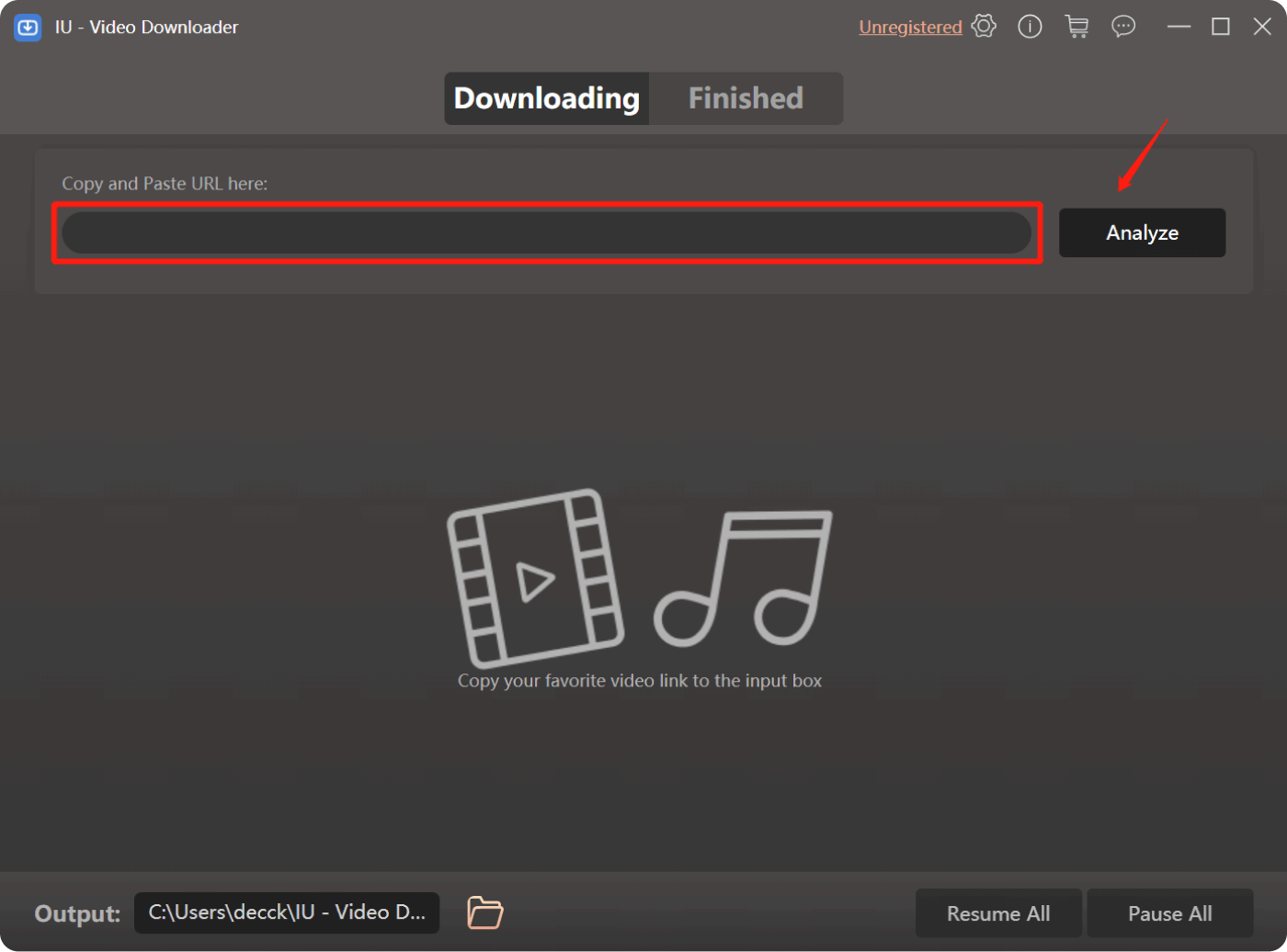
Passo 2. Seleziona il formato di output
Seleziona il formato di output desiderato, inclusi diversi formati video o audio. Premere quello che ti piace e quindi fare clic su "Scaricare".
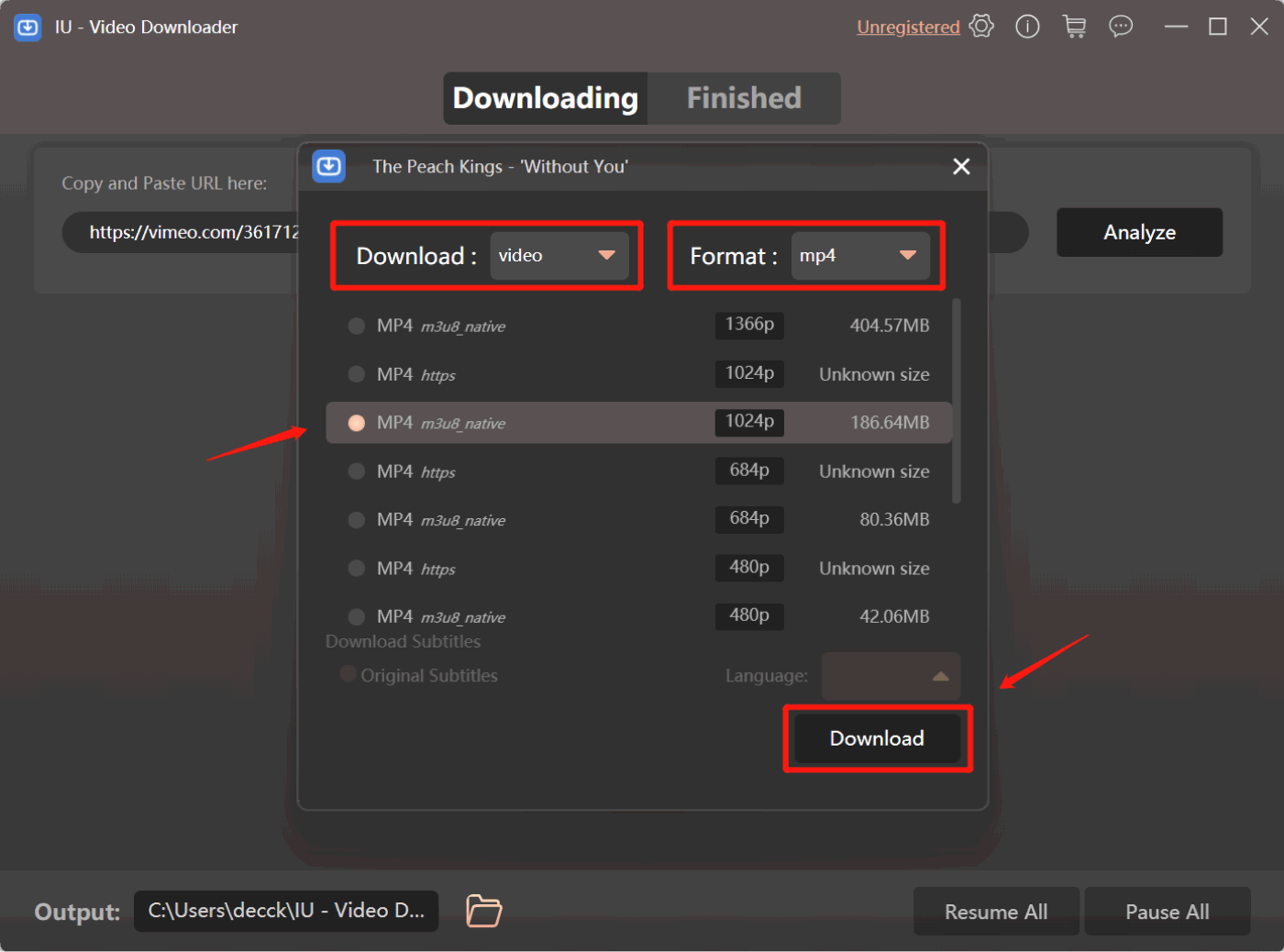
Passaggio 3. Processo di download completato
Attendi il completamento del processo di download e fai clic su "Apri cartella" sotto "Finito" per goderti offline il video scaricato.
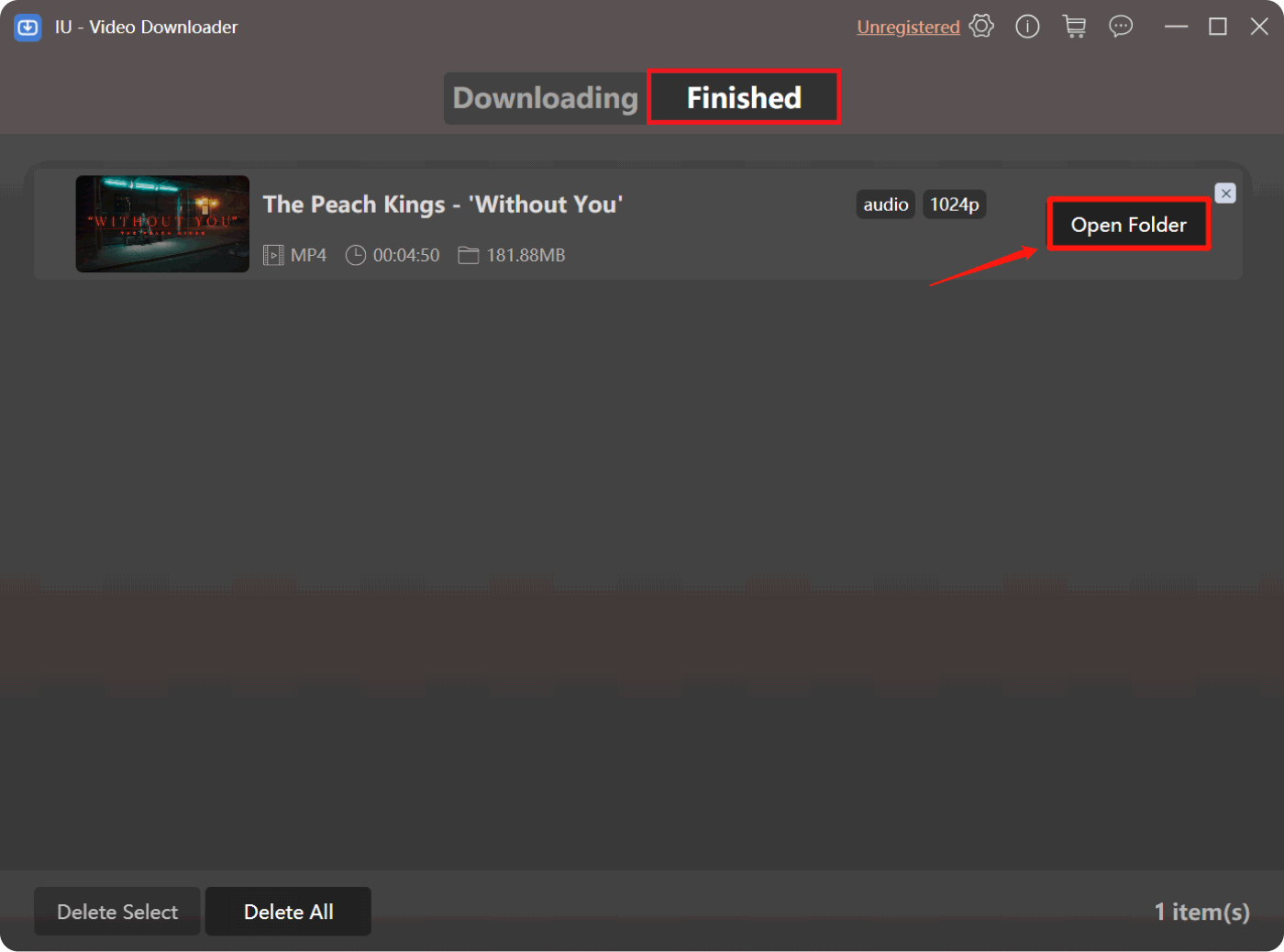
Più domande? Contattaci ora
Promettiamo di portare le migliori soluzioni per tutti gli utenti. Se hai altre domande, non esitare a contattare il nostro team di supporto per ulteriore assistenza tramite support@ios-unlocker.com. Il nostro team di supporto ti risponderà entro 48 ore dal controllo della tua email.
Scritto da Rosie
Ultimo aggiornamento: 2023-05-10