Se non hai inserito più volte il passcode corretto sul tuo iPhone, verrà disabilitato. Puoi riprovare dopo un certo periodo di tempo. Ma se davvero hai dimenticato la password del tuo iPhone, i tuoi sforzi saranno inutili.
Questa guida ti insegnerà come disattivare un iPhone senza iTunes. Ti aiuteremo a sbloccare un iPhone disabilitato dopo aver dimenticato il passcode. Ciò avverrà tramite uno strumento chiamato iOS Unlocker. Ti insegneremo come utilizzare lo strumento nelle sezioni seguenti.
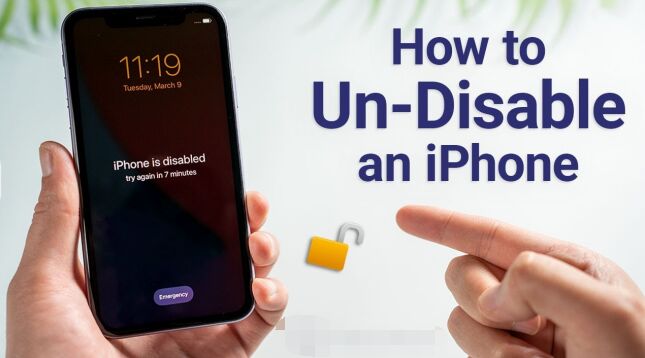
Parte #1: Come disattivare un iPhone senza iTunesParte n. 2: la migliore applicazione di sblocco per iPhoneParte #3: Per riassumere
Parte #1: Come disattivare un iPhone senza iTunes
Se desideri implementare come disattivare un iPhone senza iTunes, devi utilizzare un computer Mac anziché un PC Windows. Quindi, se hai dimenticato il passcode, puoi ripristinare il tuo iPhone utilizzando un computer Mac. Inoltre, puoi anche utilizzare Trova il mio iPhone per rimuovere tutti i contenuti sul tuo iPhone e riportarlo alle impostazioni di fabbrica.
Soluzione n. 01: modalità di ripristino tramite computer Mac
Ecco i passaggi per ripristinare il tuo iPhone utilizzando il tuo computer Mac se hai dimenticato il passcode:
- Assicurati che tutto sia pronto. Dovresti avere un computer Mac pronto per il processo. Inoltre, dovresti avere il cavo Lightning o il cavo USB compatibile con il tuo dispositivo iOS. Collegheremo l'iPhone al computer con questo cavo.
- Spegni il tuo iPhone. Il prossimo passo è spegnere il tuo iPhone. I passaggi per farlo sono abbastanza semplici.
- Collega l'iPhone al computer. Dopo il secondo passaggio, devi collegare l'iPhone al computer utilizzando il suo cavo USB o Lightning.
- Metti iPhone dentro Modalità di ripristino. Ora dovresti mettere l'iPhone in modalità di ripristino. Per farlo, devi premere alcuni pulsanti a seconda del modello del tuo iPhone. Controlla i pulsanti che devi premere di seguito:
- Per il 1stgenerazione di iPhone SE, tieni premuto il tasto Casa
- Per iPhone 6s e versioni precedenti, tieni premuto il tasto Casa
- Per iPhone 7 Plus e iPhone 7, tieni premuto il pulsante per volume giù.
- Per iPhone X, iPhone 8 Plus, iPhone 8, 2ndgenerazione iPhone SE, 3rd generazione di iPhone SE e altre versioni, tieni premuto il tasto pulsante laterale.
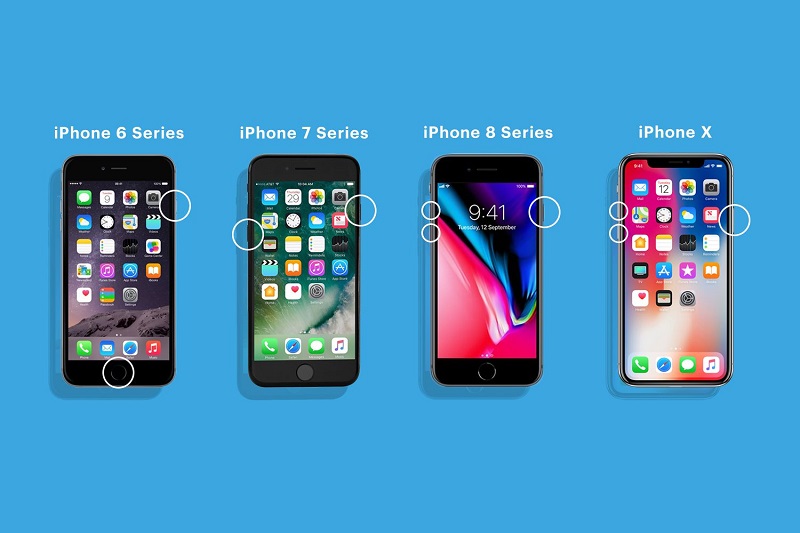
- Tieni premuto finché non viene visualizzata la modalità di ripristino. Tieni premuto sui rispettivi pulsanti fino a quando non viene visualizzata la schermata della modalità di ripristino. Il logo della modalità di ripristino sembra un computer Mac con un cavo Lightning collegato ad esso. Una volta visualizzato il logo della modalità di ripristino, puoi lasciare andare i pulsanti.
- Individua iPhone. Sui Mac Finder, individua l'iPhone che desideri ripristinare. Successivamente, fai clic su di esso.
- Scegli Ripristinare. Scegli l'opzione per ripristinare il tuo iPhone quando viene visualizzato. Il computer scaricherà ora il software per il dispositivo. Il processo di ripristino inizierà in seguito. Attendi il completamento del processo di ripristino. Una volta terminato, puoi disconnettere l'iPhone e il computer. Successivamente, puoi configurare il tuo iPhone come nuovo dispositivo o configurarlo da un file di backup.
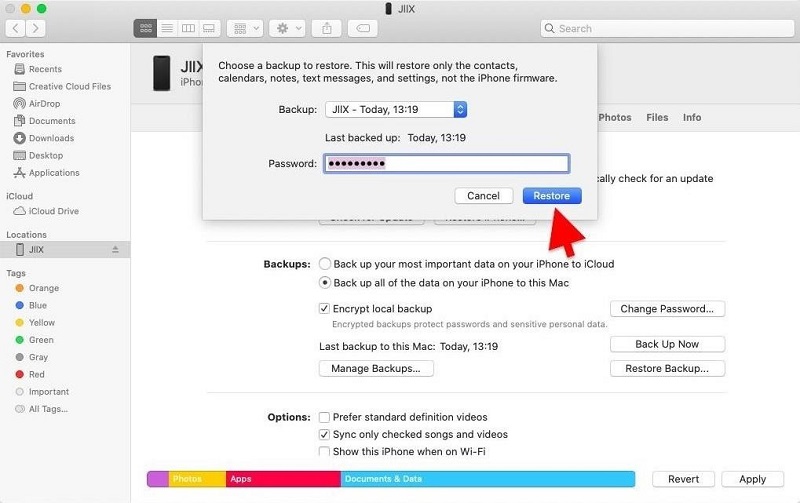
Soluzione n. 02: utilizzo di Trova il mio iPhone
Puoi utilizzare la funzione Trova il mio iPhone per ripristinare il tuo iPhone e implementare come riattivare un iPhone senza iTunes. Il ripristino dell'iPhone ti consentirà di riutilizzarlo al suo stato normale, tuttavia cancellerà tutto il contenuto del tuo dispositivo.
Quindi, queste sono le cose che accadranno quando un dispositivo viene cancellato utilizzando Trova il mio iPhone:
- Un'e-mail che confermerà il processo viene inviata all'indirizzo e-mail del tuo ID Apple.
- La funzione denominata Blocco attivazione sarà comunque attivata per proteggere il dispositivo. Per riattivare il tuo dispositivo iOS, hai bisogno di un ID Apple e della relativa password.
- Dopo aver attivato l'autenticazione a due fattori, i dispositivi cancellati verranno rimossi dall'elenco dei dispositivi attendibili.
- Puoi ripristinare i dati da un backup eseguito in precedenza con iCloud o con un computer.
Quindi, ecco i passaggi per cancellare il tuo dispositivo da remoto utilizzando Trova il mio iPhone:
- Visita il sito iCloud.com
- All'interno della pagina di accesso, devi accedere al tuo account.
- Scegli Trova il mio iPhone. Successivamente, premi Tutti i dispositivi. Ora dovresti scegliere il dispositivo specifico che desideri cancellare.
- Fare clic sull'opzione che dice "Cancella [NOME DISPOSITIVO] ".
- Inserisci la password corrispondente del tuo account ID Apple. Se il browser che utilizzi non è affidabile, devi rispondere alle domande di sicurezza visualizzate sullo schermo. Oppure potrebbe chiederti di inserire un codice di verifica che è stato inviato agli altri dispositivi attendibili nell'elenco.
- Attendi fino al completamento del processo di cancellazione.
È importante notare che il processo di cancellazione inizierà immediatamente dopo aver seguito le istruzioni sullo schermo SE il dispositivo è online. Tuttavia, se il dispositivo non è online, il processo di cancellazione remota inizierà nel momento in cui il dispositivo inizia a connettersi online.
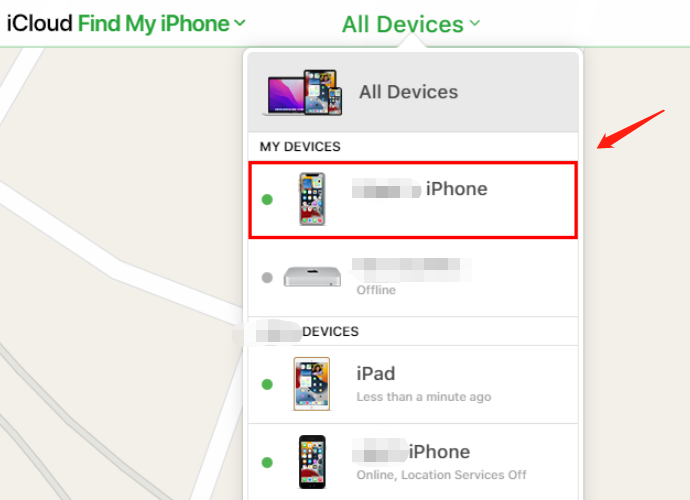
Cosa succede quando ripristini un iPhone?
Se hai dimenticato il passcode sul tuo iPhone, l'unico modo per riutilizzarlo è ripristinarlo attraverso i metodi che abbiamo descritto sopra. Questi due metodi sono i metodi Modalità di ripristino e Trova il mio iPhone.
Quindi, cosa succede quando ripristini un iPhone alle impostazioni di fabbrica? In poche parole, l'iPhone tornerà al suo stato di pre-acquisto. Ciò significa che tutti i dati che hai inserito nell'iPhone verranno eliminati. Puoi configurare il dispositivo come nuovo. Oppure puoi impostare il dispositivo da un backup che hai su iCloud o su un computer.
Parte n. 2: la migliore applicazione di sblocco per iPhone
Qui, discuteremo come disattivare un iPhone senza iTunes tramite un'applicazione di sblocco. Questa applicazione è Sblocco iOS. È uno strumento che può aiutarti a rimuovere il passcode sul tuo dispositivo iOS. Può anche aiutare a rimuovere l'ID Apple, incluso il rispettivo account iCloud. Inoltre, aiuta a rimuovere le password del tempo di utilizzo dal tuo dispositivo. Funziona su iPad, iPhone e iPod Touch.
L'applicazione è disponibile sia su PC Windows che su computer macOS. Inoltre, è disponibile una prova gratuita, quindi puoi verificarla prima di acquistarla. Alcuni dei problemi che potresti riscontrare che iOS Unlocker può risolvere includono quanto segue:
- Quando dimentichi il passcode del tuo dispositivo iOS, lo strumento può aiutarti a cancellare facilmente il passcode.
- Se il dispositivo iOS è disabilitato a causa di più tentativi di immissione della password non riusciti, lo strumento sbloccherà il dispositivo per te.
- Ora puoi bypassare il passcode del tuo dispositivo iOS, soprattutto se lo schermo è rotto. Lo strumento ti aiuterà a bypassarlo cancellando il passcode.
- Puoi utilizzare iOS Unlocker per rimuovere il passcode, soprattutto se Touch ID o Face ID non funzionano sul tuo dispositivo.
- Se hai un dispositivo di seconda mano, puoi utilizzare lo strumento per rimuovere il passcode o l'ID Apple da esso.
I vantaggi dell'utilizzo dello strumento includono quanto segue:
- Puoi utilizzare il dispositivo senza limitazioni.
- Non verrai rilevato o tracciato dal vecchio account ID Apple.
- Il vecchio account ID Apple non avrà la possibilità di cancellare da remoto il dispositivo iOS.
- Puoi ottenere tutti i servizi che desideri da Apple, comprese le funzionalità dell'ID Apple e iCloud.
- Non sarai interrotto dal vecchio account ID Apple.
- Puoi utilizzare iTunes per eseguire il backup del tuo dispositivo iOS utilizzando iCloud o il computer.
Ecco come disattivare un iPhone senza iTunes utilizzando iOS Unlocker:
- Avvia iOS Unlocker sul tuo computer.
- Nell'interfaccia principale, scegliere Pulisci passcode.
- Premere il pulsante per Avvia. Successivamente, collega l'iPhone al computer utilizzando il cavo Lightning o qualsiasi cavo USB compatibile.
- Sul tuo iPhone, tocca il pulsante Trust per rendere stabile la connessione tra l'iPhone e il computer.
- Assicurati che le informazioni sul dispositivo visualizzate siano corrette. Successivamente, premere il pulsante per Inizia.
- Attendere il completamento del processo di download del pacchetto firmware. Successivamente, premere il pulsante per Sbloccare. Inserisci il codice “0000 ” per confermare il processo di sblocco. Successivamente, il passcode dello schermo del dispositivo verrà rimosso.
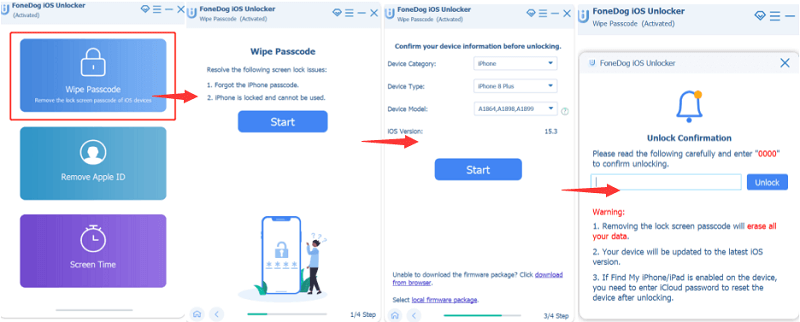
Persone anche leggereCome sbloccare iPhone 12 senza Face ID o PasscodeGuida rapida su come sbloccare iPhone 13 senza passcode
Parte #3: Per riassumere
Questa guida ti ha insegnato come disattivare un iPhone senza iTunes. Abbiamo parlato di come farlo manualmente tramite la modalità di ripristino sul tuo computer Mac. Inoltre, ti abbiamo fornito i passaggi su come rimuovere la tecnologia di disabilitazione cancellando i contenuti del dispositivo utilizzando Trova il mio iPhone.
Infine, abbiamo parlato dell'utilizzo di iOS Unlocker per rimuovere la tecnologia di disabilitazione sul tuo dispositivo. Per farlo, puoi utilizzare la suddetta app di sblocco per rimuovere il passcode sul tuo dispositivo. Inoltre, puoi usarlo per rimuovere la password del tempo di utilizzo, il ID applee il corrispondente account iCloud.
Per assicurarti di poter controllare il tuo iPhone senza limitazioni, prendi iOS Unlocker da iOS-Unlocker.com e ottieni l'accesso al tuo dispositivo bloccato o di seconda mano!
Scritto da Rosie
Ultimo aggiornamento: 2022-06-02