Sai già come farlo esporta la playlist di iTunes su un disco rigido esterno, ma trovi noioso importare la tua libreria iTunes da un disco rigido esterno? O forse sei passato di recente a iTunes e desideri consolidare tutti i tuoi brani in un unico posto per un'esperienza musicale più snella. Fortunatamente, il processo è attivo come trasferire musica da disco rigido esterno su iTunes è sorprendentemente semplice.
In questo articolo ti guideremo attraverso una guida dettagliata passo dopo passo su come trasferire musica dal tuo disco rigido esterno a iTunes. Che tu utilizzi un PC Windows o un Mac, la procedura è simile e ti permetterà di goderti le tue canzoni preferite con facilità.
Dì addio alla necessità di armeggiare tra diversi lettori multimediali e dai il benvenuto a una libreria iTunes ben organizzata che ti consente di assaporare la tua raccolta musicale senza problemi. Quindi tuffiamoci e rendiamo la gestione della tua musica più semplice e divertente!
Guida ai contenuti Parte n.1: Come trasferire musica da un disco rigido esterno a iTunes: Mac e WindowsParte n. 2: Suggerimento bonus: il modo migliore per acquisire brani da Apple Music: Apple Music UnlockerConclusione
Parte n.1: Come trasferire musica da un disco rigido esterno a iTunes: Mac e Windows
Metodo n. 1: utilizzo del computer macOS
Trasferire la musica dal tuo disco rigido esterno a iTunes su un computer macOS è un processo semplice. Segui questi semplici passaggi su come trasferire musica dal disco rigido esterno a iTunes utilizzando il tuo computer Mac:
Passaggio 1: collega il disco rigido esterno
Inizia collegando il tuo disco rigido esterno al tuo Mac utilizzando il cavo o l'interfaccia appropriati. Assicurati che l'unità venga riconosciuta dal computer e venga visualizzata sul desktop o nel file Finder barra laterale.
Passaggio 2: apri iTunes
Se hai già iTunes installato sul tuo Mac, apri l'applicazione. Se non hai iTunes, puoi scaricarlo e installarlo dal sito ufficiale di Apple.
Passaggio 3: vai su Preferenze
In iTunes, fai clic su menu "iTunes". nell'angolo in alto a sinistra dello schermo e seleziona "Preferenze" Dal menu a discesa.
Passaggio 4: individua la posizione della cartella multimediale di iTunes
Nella finestra Preferenze, fare clic su "Avanzate" scheda. Qui vedrai la posizione della tua cartella iTunes Media. Prendi nota di questa posizione poiché ti servirà in seguito.
Passaggio 5: individuare la musica sul disco rigido esterno
Ora apri una nuova finestra del Finder, vai al tuo disco rigido esterno e trova la cartella contenente i tuoi file musicali.
Passaggio 6: trascina e rilascia i file musicali
Seleziona i file musicali che desideri trasferire su iTunes e trascinali dalla cartella del disco rigido esterno alla cartella iTunes Media (quella annotata nel passaggio 4). In alternativa, puoi trascinare e rilasciare i file musicali direttamente nella finestra di iTunes.
Passaggio 7: importa musica su iTunes
Una volta completato il processo di copia, torna su iTunes. Clicca sul "File" menu e selezionare "Aggiungi alla libreria". Passare alla cartella iTunes Media, selezionare i file musicali trasferiti e fare clic su "Aperto" per importarli in iTunes.
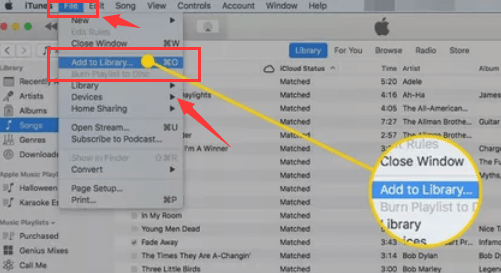
Passaggio n. 8: sincronizza la tua musica (facoltativo)
Se hai abilitato la sincronizzazione automatica per il tuo dispositivo iOS (iPhone, iPad, iPod), collegalo al tuo Mac e iTunes sincronizzerà la musica appena aggiunta sul tuo dispositivo.
Congratulazioni! Hai trasferito con successo la tua musica dal disco rigido esterno a iTunes sul tuo computer macOS. Ora puoi goderti la tua raccolta musicale direttamente da iTunes, semplificando la gestione e l'organizzazione dei tuoi brani preferiti. Nella prossima sezione esploreremo come trasferire musica su iTunes su un PC Windows.
Metodo n. 2: utilizzo del PC Windows
Trasferire musica da un disco rigido esterno a iTunes su un PC Windows è un processo relativamente semplice. Segui queste istruzioni passo passo su come trasferire musica dal disco rigido esterno a iTunes utilizzando Windows:
Passaggio 1: collega il disco rigido esterno
Inizia collegando il tuo disco rigido esterno al tuo computer Windows utilizzando il cavo o l'interfaccia appropriati. Assicurarsi che l'unità venga riconosciuta e visualizzata in Esplora file.
Passaggio 2: installa iTunes (se non già installato)
Se non hai iTunes installato sul tuo PC Windows, visita il sito Web ufficiale di Apple e scarica l'ultima versione di iTunes. Installa il software seguendo le istruzioni visualizzate sullo schermo.
Passaggio 3: apri iTunes
Quando iTunes è installato, avvia l'applicazione sul tuo computer Windows.
Passaggio 4: vai su Preferenze
In iTunes, fai clic su "Modificare" nell'angolo in alto a sinistra della finestra (se stai utilizzando una versione precedente di iTunes, potrebbe essere il file "File" menù). Dal menu a discesa, seleziona "Preferenze".
Passaggio 5: individua la posizione della cartella multimediale di iTunes
Nella finestra Preferenze, fare clic su "Avanzate" scheda. Qui troverai la posizione della tua cartella iTunes Media. Prendi nota di questa posizione perché ti servirà in seguito.
Passaggio 6: trova musica sul tuo disco rigido esterno
Apri Esplora file (precedentemente noto come Esplora risorse) e accedi al tuo disco rigido esterno. Individua la cartella che contiene i tuoi file musicali.
Passaggio 7: trascina e rilascia i file musicali
Seleziona i file musicali che desideri trasferire su iTunes e trascinali dalla cartella del disco rigido esterno alla cartella iTunes Media (quella annotata nel passaggio 5). In alternativa, puoi trascinare e rilasciare i file musicali direttamente nella finestra di iTunes.
Passaggio 8: importa musica su iTunes
Una volta completato il processo di copia, torna su iTunes. Clicca sul "File" menu, quindi selezionare "Aggiungi cartella alla libreria". Passare alla cartella iTunes Media, selezionare i file musicali trasferiti e fare clic su "OK" per importarli in iTunes.
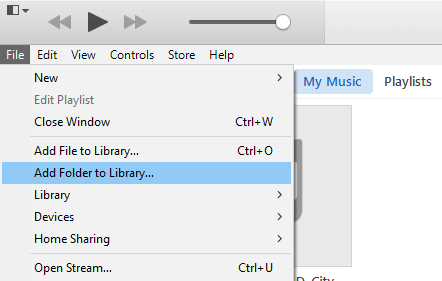
Passaggio n. 9: sincronizza la tua musica (facoltativo)
Se hai abilitato la sincronizzazione automatica per il tuo dispositivo iOS (iPhone, iPad, iPod), collegalo al tuo PC Windows e iTunes sincronizzerà la musica appena aggiunta sul tuo dispositivo.
Congratulazioni! Hai trasferito con successo la tua musica dal disco rigido esterno a iTunes sul tuo computer Windows. Ora puoi goderti una libreria iTunes ben organizzata, che semplifica l'accesso e l'ascolto dei tuoi brani musicali preferiti. Che tu utilizzi un Mac o un PC Windows, il processo è semplice e ti consente di goderti la tua musica senza problemi.
Parte n. 2: Suggerimento bonus: il modo migliore per acquisire brani da Apple Music: Apple Music Unlocker
Ora sai come trasferire musica da disco rigido esterno su iTunes, vi portiamo ad un altro capitolo. Un pezzo di software chiamato Sblocca musica Apple può eliminare le restrizioni DRM sulle tracce di Apple Music. Ciò implica che, indipendentemente dal fatto che tu abbia un abbonamento Apple Music attivo o meno, sei libero di ascoltare la tua musica Apple Music su qualsiasi dispositivo.
La tua musica Apple Music viene convertita con Apple Music Unlocker in un formato privo di DRM, come MP3 o AAC. Poiché questa tecnica è senza perdite, non si verificherà alcuna perdita di qualità audio. Una volta convertiti, i tuoi brani sono disponibili per il trasferimento su qualsiasi dispositivo e per l'ascolto senza restrizioni.
Con l'aiuto di Apple Music Unlocker, potresti avere maggiore controllo sulla tua musica Apple Music. Apple Music Unlocker è una scelta fantastica se vuoi poterlo fare ascolta i tuoi brani Apple Music su iPodo qualsiasi dispositivo come iPod Touch, iPhone, lettore MP3, ecc.
Ecco i passaggi per usarlo:
1. Installa iTunes sul tuo computer e accedi al tuo account.
2. Avvia l'applicazione Apple Music Unlocker.
3. Accedi al web player Apple facendo clic su "Apri il web player Apple" nel menu.

4. Accedi al tuo ID Apple situato nell'angolo in alto a destra della finestra.

5. Per importare un brano o una playlist specifica, trascina semplicemente il titolo sull'icona rossa di aggiunta.

6. Per importare tutti i brani da una playlist, aprire la playlist e fare clic su icona rossa aggiungi.
7. Scegli il formato di output desiderato per i tuoi file convertiti. I formati disponibili includono MP3, M4A, WAV e FLAC.

8. Fare clic sul "Modificare" per selezionare una cartella diversa come destinazione di output.
9. Avviare il processo di conversione facendo clic su "Convertire" pulsante.

Una volta che hai le tracce con te, è possibile trasferirle su iTunes seguendo i passaggi che abbiamo delineato nella Parte 1 di questo articolo.
Persone anche leggere GUIDA: i migliori trucchi per trasferire gli audiolibri di iTunes su iPhone Come trasferire musica da Spotify a iTunes su Windows
Conclusione
Il processo è in corso come trasferire musica da disco rigido esterno su iTunes può rendere la gestione della tua musica più efficiente e divertente. Che tu stia utilizzando un computer macOS o un PC Windows, il processo è relativamente semplice e il risultato è una libreria iTunes ben organizzata che ti consente di accedere e goderti facilmente i tuoi brani preferiti.
Su un computer macOS, collegare il disco rigido esterno e trascinare i file musicali nella cartella iTunes Media semplifica il processo. Per gli utenti Windows, l'installazione di iTunes, l'individuazione della cartella iTunes Media e l'importazione di musica dal disco rigido esterno tramite trascinamento offrono un'esperienza fluida.
Sebbene iTunes offra un'eccellente piattaforma per l'organizzazione e la riproduzione della musica, esistono anche strumenti di terze parti che migliorano ulteriormente l'esperienza di iTunes. Tra questi, Apple Music Unlocker si distingue come un'opzione affidabile e facile da usare. L'applicazione ti consente di trasferire facilmente i tuoi brani e playlist preferiti su iTunes semplicemente trascinandoli e convertendoli in vari formati come MP3, M4A, WAV e FLAC secondo le tue preferenze.
Inoltre, Apple Music Unlocker ti consente di sfruttare tutto il potenziale del tuo abbonamento Apple Music, assicurandoti la libertà di ascoltare la tua musica sempre e ovunque, anche offline. Con la sua interfaccia facile da usare e un'ampia gamma di formati di output, Apple Music Unlocker si rivela lo strumento migliore per migliorare la tua esperienza su iTunes e portare l'ascolto della tua musica a nuovi livelli.
Scritto da Rosie
Ultimo aggiornamento: 2023-07-19