Poiché gli smartphone sono diventati una parte essenziale della nostra vita quotidiana, gli appassionati di musica sono sempre alla ricerca di modi per portare con sé i propri brani preferiti sui propri dispositivi. Per gli utenti iPhone, il processo di trasferimento di musica da un computer potrebbe sembrare scoraggiante all'inizio, ma non temere! In questa guida completa, ti guideremo attraverso vari metodi per implementarli senza sforzo come trasferire musica dal computer all'iPhone.
Che tu sia un utente Apple esperto o un nuovo proprietario di iPhone, i metodi trattati in questo articolo sono progettati per soddisfare gli utenti di tutti i livelli di competenza tecnologica. Dì addio ai giorni dei cavi aggrovigliati e dei software complicati; ti offriamo approcci semplici e intuitivi che consentiranno alla tua libreria musicale di sincronizzarsi e di essere pronta per essere riprodotta in pochissimo tempo.
Quindi, se non vedi l'ora di caricare il tuo iPhone con i tuoi brani preferiti e goderteli sempre e ovunque, tuffiamoci nelle istruzioni passo passo per trasferire facilmente la musica dal tuo computer al tuo iPhone!
Guida ai contenuti Parte 1. Come trasferire musica dal computer all'iPhone [usando iTunes]Parte 2. Come trasferire musica dal computer all'iPhone [utilizzando Dropbox o Google Drive]Parte 3. Conclusione
Parte 1. Come trasferire musica dal computer all'iPhone [usando iTunes]
Che tu abbia appena acquistato un nuovo iPhone o desideri aggiornare la tua libreria musicale, iTunes fornisce una soluzione affidabile per trasferire musica dal tuo computer al tuo iPhone. Segui questi semplici passaggi per sincronizzare i tuoi brani preferiti e renderli pronti per ascoltarli sul tuo dispositivo iOS.
Passaggio 1: avvia iTunes e collega il tuo iPhone
Innanzitutto, assicurati che sul tuo computer sia installato iTunes e che sia aggiornato. Collega il tuo iPhone al computer utilizzando un cavo USB. Una volta connesso, dovresti vedere l'icona del tuo dispositivo apparire nell'angolo in alto a sinistra della finestra di iTunes.
Passaggio 2: autorizza il tuo computer
Se è la prima volta che colleghi il tuo iPhone a questo computer, iTunes potrebbe chiederti di autorizzare la connessione. Segui le istruzioni visualizzate sullo schermo per autorizzare il tuo computer. Questo passaggio consente al tuo computer di accedere ai dati del tuo iPhone e sincronizzare i contenuti.
Passaggio 3: accedi alla pagina di riepilogo del tuo iPhone
Fai clic sull'icona del tuo iPhone nell'angolo in alto a sinistra di iTunes per accedere alla pagina Riepilogo. Qui troverai varie opzioni relative alle impostazioni e ai contenuti del tuo iPhone.
Passaggio 4: attiva "Gestisci manualmente la musica"
Per avere maggiore controllo sul trasferimento della tua musica, abilita l'opzione "Gestisci manualmente la musica". Ciò impedirà a iTunes di sincronizzare automaticamente il tuo iPhone con la sua libreria musicale e ti consentirà di selezionare manualmente i brani che desideri trasferire. Per fare ciò, scorri verso il basso nella pagina Riepilogo fino a raggiungere la sezione "Opzioni". Seleziona la casella accanto a "Gestisci manualmente la musica" e fai clic sul pulsante "Applica" nell'angolo in basso a destra della finestra di iTunes.
Passaggio 5: aggiungi musica alla tua libreria iTunes
Se la musica che desideri trasferire non è già nella libreria di iTunes, dovrai aggiungerla prima di procedere. Per fare ciò, vai su "File" nell'angolo in alto a sinistra di iTunes e seleziona "Aggiungi file alla libreria" o "Aggiungi cartella alla libreria" se hai più brani organizzati in cartelle. Individua la posizione dei file musicali sul computer, seleziona i brani o le cartelle che desideri aggiungere e fai clic su "Apri". La musica selezionata verrà ora importata nella libreria di iTunes.
Passaggio 6: trasferisci la musica sul tuo iPhone
Con il tuo iPhone connesso e "Gestisci manualmente la musica" abilitato, ora puoi iniziare a trasferire la musica. Nella barra laterale sinistra di iTunes, sotto "Dispositivi", vedrai il tuo iPhone elencato. Fare clic su di esso per accedere al suo contenuto. Successivamente, fai clic sulla scheda "Musica" nella finestra principale. Qui troverai un elenco di tutti i brani nella tua libreria iTunes. Per trasferire musica sul tuo iPhone, trascina semplicemente i brani desiderati dalla libreria iTunes sul nome del tuo iPhone nella barra laterale di sinistra.
Passaggio 7: sincronizza il tuo iPhone
Dopo aver trascinato i brani sul tuo iPhone, fai clic sul pulsante "Applica" nell'angolo in basso a destra di iTunes per avviare la sincronizzazione. Questo trasferirà la musica selezionata dal tuo computer al tuo iPhone. Il tempo necessario per la sincronizzazione dipenderà dalla quantità di musica che stai trasferendo.
Passaggio 8: espelli il tuo iPhone in modo sicuro
Una volta completato il processo di sincronizzazione, puoi espellere in sicurezza il tuo iPhone da iTunes. Per fare ciò, fai clic sull'icona di espulsione (una piccola freccia rivolta verso l'alto) accanto al nome del tuo iPhone nella barra laterale di sinistra. Attendi che il messaggio "Sincronizzazione in corso" scompaia prima di scollegare l'iPhone dal computer.
Congratulazioni! La tua musica preferita è stata trasferita con successo sul tuo iPhone utilizzando iTunes. Ora puoi goderti la tua musica mentre sei in movimento e ogni volta che colleghi il tuo iPhone al computer, iTunes ti darà la possibilità di aggiungere, rimuovere o gestire la musica secondo le tue preferenze.
Ricorda, con "Gestisci manualmente la musica" abilitato, fai attenzione quando elimini brani dalla libreria di iTunes, poiché li rimuoverà dal tuo iPhone durante la successiva sincronizzazione. Goditi il tuo viaggio pieno di musica con il tuo iPhone!
Parte 2. Come trasferire musica dal computer all'iPhone [utilizzando Dropbox o Google Drive]
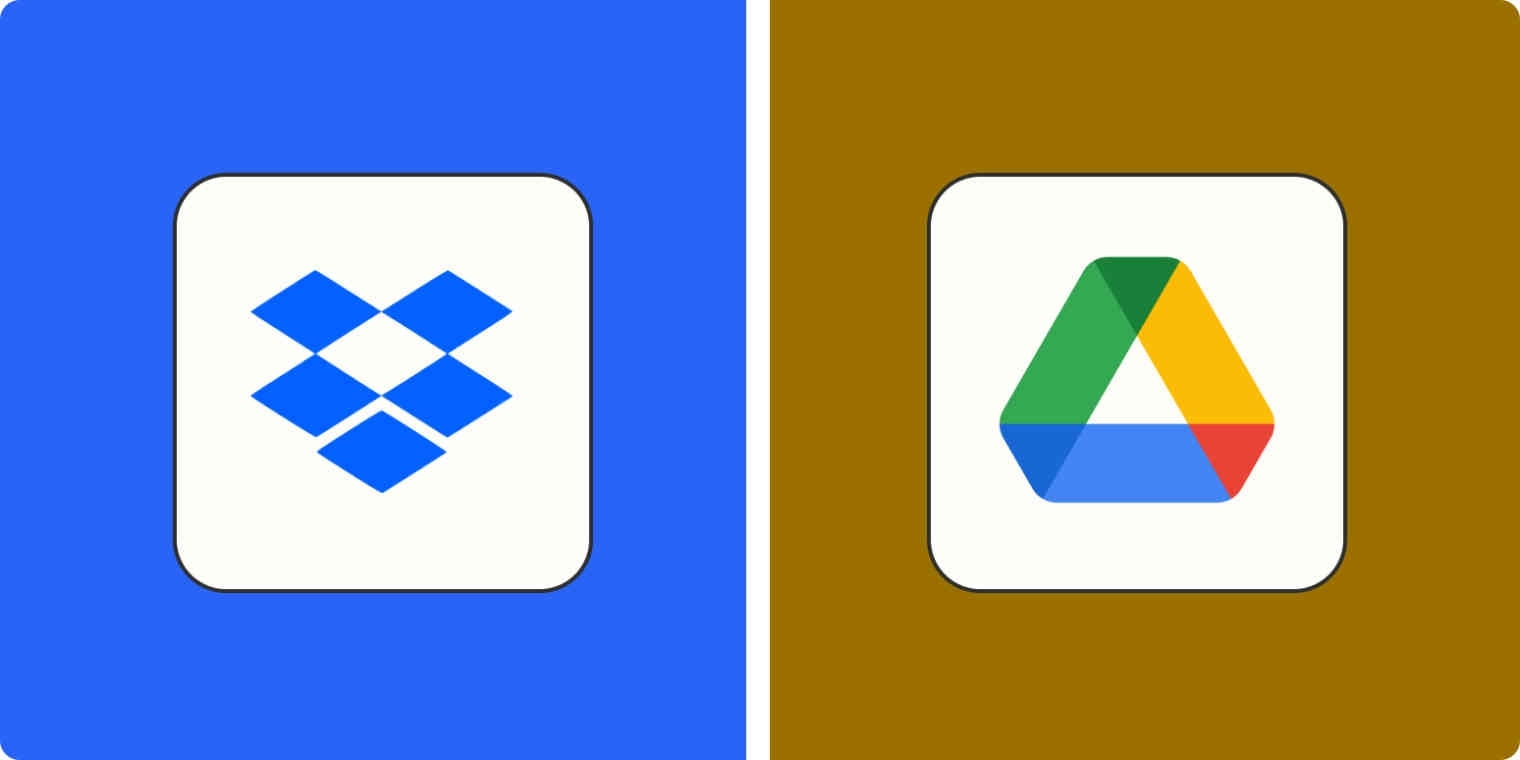
Con servizi cloud come Dropbox e Google drive, trasferire la musica dal tuo computer al tuo iPhone non è mai stato così facile. Ora puoi goderti le tue canzoni preferite sul tuo iPhone, indipendentemente dalla tua posizione fisica, purché disponi di una connessione Internet o abbia reso le canzoni disponibili offline.
Ecco i passaggi generali per trasferire musica dal tuo computer al tuo iPhone utilizzando sia Dropbox che Google Drive insieme:
- Installa la rispettiva app sul tuo computer e iPhone: scarica e installa l'app Dropbox dal sito Web ufficiale di Dropbox o l'app Google Drive dall'App Store per Google Drive. Accedi ai tuoi account se richiesto.
- Carica musica su Cloud Storage: apri la cartella Dropbox o la cartella Google Drive sul tuo computer e crea una nuova cartella per i tuoi file musicali. Trascina e rilascia o carica i file musicali nella cartella designata.
- Accedi alla tua musica su iPhone: avvia l'app Dropbox o l'app Google Drive sul tuo iPhone e vai alla cartella in cui hai caricato la tua musica. Tocca un brano per riprodurlo direttamente nell'app.
- Salva musica per l'ascolto offline: per ascoltare la tua musica offline, rendi i brani disponibili offline nella rispettiva app. Per Dropbox, tocca i tre punti accanto al titolo del brano e seleziona "Rendi disponibile offline". Per Google Drive, tocca i tre punti e scegli "Disponibile offline" per scaricare il brano nella memoria locale del tuo iPhone.
Seguendo questi passaggi, puoi trasferire e accedere facilmente alla tua musica sul tuo iPhone utilizzando Dropbox o Google Drive, a seconda delle tue preferenze personali e delle preferenze di archiviazione nel cloud. Goditi i tuoi brani preferiti mentre sei in movimento!
Ricorda che i servizi cloud potrebbero avere limitazioni di spazio di archiviazione, quindi valuta la possibilità di aggiornare il tuo piano se disponi di una vasta libreria musicale. Inoltre, assicurati di avere una connessione Internet stabile durante lo streaming o il download di musica per evitare interruzioni.
Sia che tu scelga iTunes, Dropbox o Google Drive, il processo di trasferimento della musica sul tuo iPhone offre flessibilità e comodità. Sentiti libero di esplorare queste opzioni e selezionare quella più adatta alle tue esigenze. Ora puoi creare la libreria musicale perfetta quando sei in movimento e goderti i tuoi brani preferiti ovunque tu vada!
Parte 3. Conclusione
In questa guida completa, abbiamo esplorato vari metodi per trasferire senza problemi la musica dal tuo computer al tuo iPhone. Che tu preferisca l'approccio classico con iTunes, la flessibilità dei servizi cloud come Dropbox e Google Drive o una combinazione di questi metodi, ora hai gli strumenti per creare la libreria musicale perfetta quando sei in movimento.
Usando iTunes, puoi sincronizzare la tua libreria musicale direttamente dal tuo computer, dandoti il controllo completo sul contenuto del tuo iPhone. D'altra parte, Dropbox e Google Drive offrono la comodità di accedere alla tua musica da più dispositivi e piattaforme, permettendoti di goderti i tuoi brani preferiti ovunque ti trovi.
Quando decidi quale metodo utilizzare, considera fattori come la connettività Internet, i limiti di archiviazione e il livello di controllo che preferisci sulla tua raccolta musicale. Ogni approccio ha i suoi vantaggi, quindi sentiti libero di sperimentare e trovare quello più adatto alle tue esigenze.
Inoltre, assicurati sempre che il tuo iPhone sia aggiornato con l'ultima versione di iOS e di avere le ultime versioni delle app di iTunes, Dropbox e Google Drive per un'esperienza fluida e senza problemi.
Man mano che la tecnologia continua ad evolversi, potrebbero emergere nuovi metodi e app per trasferire musica sul tuo iPhone. Rimani curioso e aperto a provare nuove soluzioni per trovare quella che si allinea perfettamente con le tue preferenze.
Ora, con la tua musica preferita sincronizzata e pronta per l'uso, puoi goderti la tua colonna sonora personale sul tuo iPhone ovunque ti porti la vita. Che tu sia in viaggio quotidiano, in viaggio o semplicemente per rilassarti a casa, la tua raccolta musicale è a portata di tocco.
Quindi alza il volume, abbraccia il ritmo e lascia che le melodie ti accompagnino in tutte le tue avventure. Buon ascolto!
Persone anche leggere Deezer VS Spotify: un confronto approfondito tra due giganti Come scaricare la playlist di Spotify su MP3: la tua guida completa
Scritto da Rosie
Ultimo aggiornamento: 2023-07-26