Nell'era degli altoparlanti intelligenti e dei servizi di streaming musicale, avere la possibilità di accedere ai tuoi brani preferiti senza sforzo è un punto di svolta. Se sei un abbonato Apple Music e possiedi un dispositivo abilitato per Alexa, sei fortunato!
In questa guida completa, ti guideremo attraverso il processo come aggiungere Apple Music ad Alexa, che ti consente di goderti le tue playlist curate, gli artisti preferiti e i consigli musicali personalizzati sul tuo dispositivo Alexa.
Preparati a sbloccare un'esperienza di streaming musicale senza soluzione di continuità che combina la potenza di Apple Music e la praticità di Alexa con l'utilizzo di un Apple Music Unlocker di terze parti. Immergiamoci e rendiamo viva la tua musica!
Guida ai contenuti Parte #1: comprensione della compatibilità e dei requisitiParte #2: come aggiungere Apple Music ai dispositivi abilitati per AlexaParte #3: Il modo migliore per aggiungere Apple Music ai dispositivi abilitati per AlexaConclusione
Parte #1: comprensione della compatibilità e dei requisiti
Per implementare senza problemi come aggiungere Apple Music al dispositivo abilitato per Alexa, è fondamentale comprenderne la compatibilità. Apple Music è ora completamente integrato con Alexa, permettendoti di accedere alla tua vasta libreria musicale. Non dimenticare di farlo importa la tua libreria iTunes dal tuo disco esterno al dispositivo Alexa giusto e goditi le tue playlist personalizzate senza sforzo. Grazie a questa integrazione, puoi controllare Apple Music utilizzando i comandi vocali su qualsiasi dispositivo abilitato per Alexa.
Prima di immergerti nel processo, assicurati di soddisfare i prerequisiti necessari. Innanzitutto, avrai bisogno di un abbonamento Apple Music attivo per accedere alla tua libreria musicale. Se non disponi di un abbonamento, sottoscrivine uno sul sito Web di Apple Music o tramite l'app. Inoltre, avrai bisogno di un dispositivo abilitato per Alexa, come Amazon Echo, Echo Dot o Echo Show, connesso a Internet.
L'integrazione di Apple Music con Alexa è disponibile su un'ampia gamma di dispositivi abilitati per Alexa. Questi includono:
- Amazon Echo (tutte le generazioni).
- Echo Dot (tutte le generazioni).
- Eco Plus.
- Echo Show (tutte le generazioni).
- Punto dell'eco.
- Studio dell'eco.
- Ingresso eco.
- Eco Flex.
Vale la pena notare che la compatibilità potrebbe estendersi anche ai futuri dispositivi Alexa. Per garantire un'esperienza fluida, assicurati che il tuo dispositivo Alexa esegua l'ultima versione del software. Controlla regolarmente la presenza di aggiornamenti nell'app Alexa o tramite le impostazioni del dispositivo per assicurarti di avere accesso alle funzionalità e ai miglioramenti più recenti.
Soddisfacendo questi requisiti e disponendo del dispositivo Alexa giusto, sei pronto per intraprendere il viaggio per aggiungere Apple Music ad Alexa e migliorare la tua esperienza di streaming musicale.
Parte #2: come aggiungere Apple Music ai dispositivi abilitati per Alexa
Come aggiungere Apple Music ad Amazon Echo abilitato per Alexa
Giocare Apple Music su un Echo tramite Bluetooth, segui questi passaggi:
Passaggio 1: assicurati che il tuo dispositivo Echo e il dispositivo che stai utilizzando per lo streaming di Apple Music (ad es. Smartphone, tablet) si trovino nel raggio del Bluetooth e abbiano il Bluetooth abilitato.
Passaggio 2: apri le impostazioni Bluetooth sul tuo dispositivo. Su iPhone o iPad, Andare al "Impostazioni" > "Bluetooth". Su un dispositivo Android, Andare al "Impostazioni" > "Dispositivi connessi" > "Bluetooth".
Passaggio 3: sul tuo dispositivo Echo, dì "Alexa, accoppia" per metterlo in modalità di accoppiamento. In alternativa, puoi utilizzare l'app Alexa seguendo questi passaggi:
- Apri l'app Alexa sul tuo dispositivo.
- Tocca "dispositivi "scheda nell'angolo in basso a destra.
- Seleziona il tuo dispositivo Echo dall'elenco.
- Tocca "Dispositivi Bluetooth " e poi "Associa un nuovo dispositivo ".
Passaggio 4: nelle impostazioni Bluetooth sul tuo dispositivo, dovresti vedere il dispositivo Echo elencato come dispositivo disponibile con cui accoppiarti. Toccare il dispositivo Echo per avviare il processo di associazione.
Passaggio n. 5: una volta che l'associazione è andata a buon fine, sentirai un suono di conferma o visualizzerai una notifica sul tuo dispositivo.
Passaggio 6: apri l'app Apple Music sul tuo dispositivo e inizia a riprodurre la musica che desideri riprodurre in streaming sul tuo dispositivo Echo.
Passaggio 7: l'audio dovrebbe ora essere riprodotto tramite il dispositivo Echo tramite Bluetooth. Puoi utilizzare i comandi vocali con Alexa per controllare la riproduzione, regolare il volume o saltare le tracce.
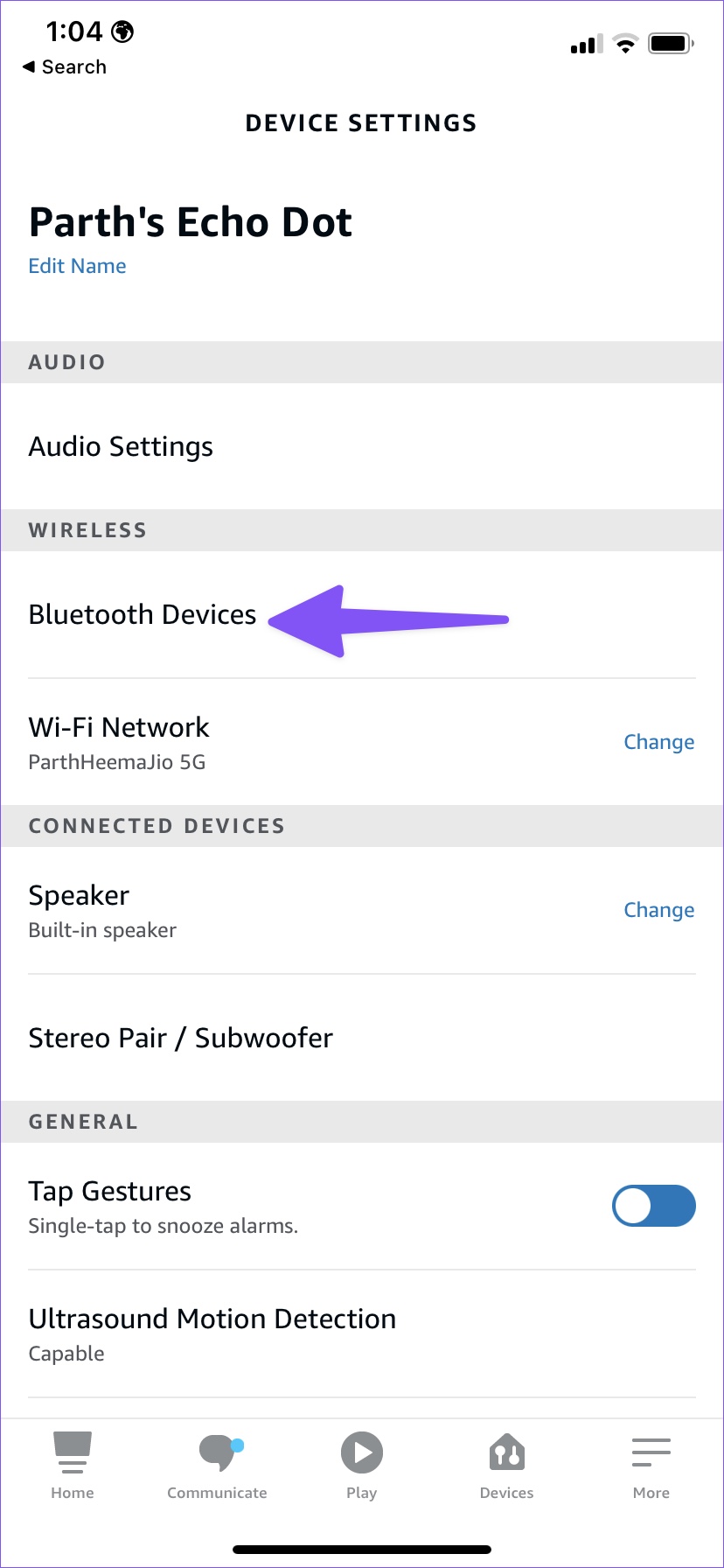
Nota: quando utilizzi il Bluetooth, stai essenzialmente utilizzando il tuo dispositivo Echo come altoparlante Bluetooth. Tieni presente che alcune funzionalità specifiche di Apple Music potrebbero non essere accessibili tramite Bluetooth, come chiedere Alexa per riprodurre playlist o artisti specifici direttamente da Apple Music. Tuttavia, puoi comunque controllare la riproduzione utilizzando l'app Apple Music sul tuo dispositivo mentre sei connesso tramite Bluetooth.
Come riprodurre Apple Music su Amazon Echo con A Skill
Questo è un altro metodo su come aggiungere Apple Music ai dispositivi abilitati per Alexa. Per riprodurre Apple Music su un Echo utilizzando un'abilità, puoi seguire questi passaggi:
- Assicurati di avere un abbonamento Apple Music attivo e di aver configurato il tuo dispositivo Echo. Assicurati che il tuo dispositivo Echo sia connesso a Internet.
- Apri l'app Alexa sul tuo smartphone o tablet.
- Tocca il "Più ” nell'angolo in basso a destra dello schermo.
- Selezionare "Abilità e giochi "Dal menu.
- Nella barra di ricerca in alto, digitare "Apple Music" e premere entrare.
- Cerca l'abilità ufficiale di Apple Music dai risultati della ricerca e toccala.
- Nella pagina dell'abilità, tocca "Abilita per l'uso ” per abilitare l'abilità.
- Segui eventuali istruzioni o istruzioni aggiuntive che potrebbero essere visualizzate per collegare il tuo account Apple Music alla skill.
- Una volta che l'abilità è abilitata e i tuoi account sono collegati, puoi iniziare a utilizzare i comandi vocali per riprodurre Apple Music sul tuo dispositivo Echo.
- Per riprodurre un brano, un artista, un album o una playlist specifici da Apple Music, basta dire "Alexa, chiedi ad Apple Music di riprodurre [canzone/artista/album/playlist]".
- Alexa accederà quindi al tuo account Apple Music e inizierà a riprodurre il contenuto richiesto sul tuo dispositivo Echo.
- Puoi utilizzare comandi vocali aggiuntivi per controllare la riproduzione, regolare il volume o saltare le tracce. Ad esempio, dire "Alexa, salta” per passare al brano successivo o “Alexa, alza il volume"Per aumentare il volume.
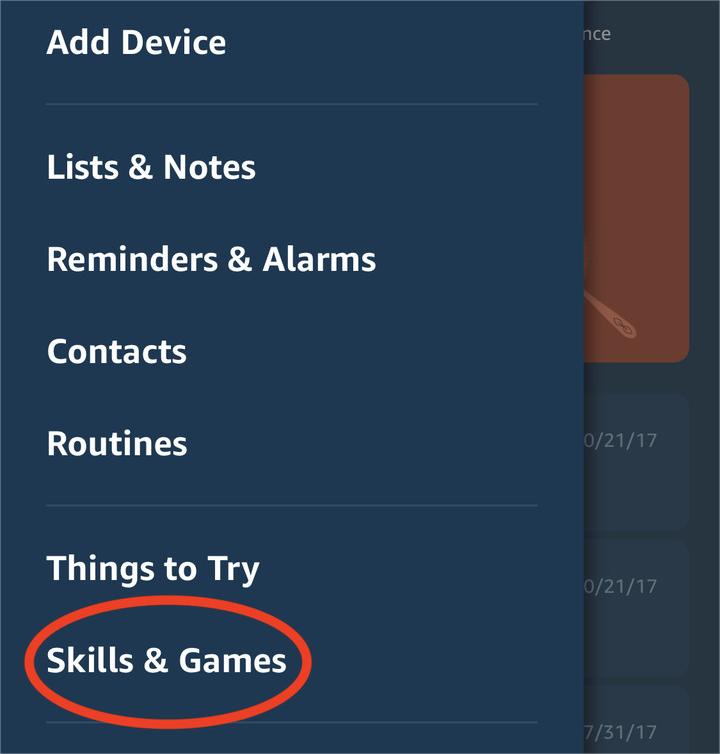
Abilitando e utilizzando l'abilità ufficiale di Apple Music sul tuo dispositivo Echo, puoi goderti senza problemi la tua libreria Apple Music e controllare facilmente la riproduzione tramite i comandi vocali.
Parte #3: Il modo migliore per aggiungere Apple Music ai dispositivi abilitati per Alexa
Il modo migliore per farlo è acquisire le tracce di Apple Music utilizzando iOS-Unlocker Sblocca musica Apple. Una volta che hai le tracce con te. Una volta che hai i brani sul tuo computer, puoi connettere il tuo computer al tuo dispositivo abilitato per Alexa.
Questo è un ottimo modo per poterlo fare ascolta le tue canzoni Apple preferite su iPod e Watch, anche se non è un dispositivo Apple. Ecco come aggiungere Apple Music ad Alexa dispositivo abilitato utilizzando questo strumento:
Passaggio 1: prendi brani da Apple Music utilizzando Apple Music Unlocker
- Installa e accedi a iTunes sul tuo computer.
- Avvia il software Apple Music Unlocker.
- Clicca sul "Apri il web player Apple " opzione.
- Accedi al tuo ID Apple nell'angolo in alto a destra della finestra.
- Trascina e rilascia il titolo del brano o il titolo della playlist sull'icona di aggiunta rossa per selezionare un brano o una playlist specifici.
- In alternativa, apri la playlist e fai clic su simbolo di aggiunta rosso per aggiungere tutti i brani da una playlist.
- Scegli il formato di output desiderato per i tuoi file convertiti. Hai opzioni come MP3, M4A, WAV o FLAC.
- Se preferisci modificare la posizione della cartella di output, puoi farlo in questa fase per specificare dove verranno salvati i file convertiti.
- Selezionare uno "convertire " o "Converti tutto " per avviare il processo di conversione.

Passo #2: Trova i file convertiti
- Trova i file convertiti nella cartella di output che hai specificato in precedenza.
- Posizionali in un'unica cartella per un facile accesso. Puoi farlo facendo copia e incolla.
Passaggio n. 3: associa il computer ad Amazon Echo abilitato per Alexa
Per associare un computer Windows, attenersi alla seguente procedura:
Passaggio 1: assicurati che il tuo PC Windows disponga di funzionalità Bluetooth. Se il tuo PC non dispone di Bluetooth integrato, potrebbe essere necessario utilizzare un dongle o un adattatore Bluetooth. Sul tuo PC Windows, vai al menu Start e apri l'app Impostazioni.
Passaggio 2: nell'app Impostazioni, seleziona "dispositivi ”. Nelle impostazioni dei dispositivi, fare clic su "Bluetooth e altri dispositivi " nella barra laterale sinistra. Assicurati che il Bluetooth sia attivato spostando l'interruttore su "On "Posizione.
Passaggio 3: sul tuo dispositivo Echo, dì "Alexa, abbina" per metterlo in modalità di associazione. In alternativa, utilizza l'app Alexa seguendo questi passaggi:
- Apri l'app Alexa sul tuo smartphone o tablet.
- Tocca il "dispositivi scheda " nell'angolo in basso a destra.
- Seleziona il tuo dispositivo Echo dall'elenco.
- Tocca su "Dispositivi Bluetooth " e poi "Associa un nuovo dispositivo ".
Passo #4: Sul tuo PC Windows, sotto “Bluetooth e altri dispositivi" impostazioni, fare clic su "Aggiungi Bluetooth o altro dispositivo "Pulsante.
Passo #5: Nel “Aggiungi un dispositivo” finestra, selezionare “Bluetooth ".
Passaggio 6: il tuo PC Windows inizierà a cercare i dispositivi Bluetooth nelle vicinanze. Dovrebbe rilevare il tuo dispositivo Echo nell'elenco dei dispositivi disponibili.
Passaggio 7: fare clic sul dispositivo Echo nell'elenco per avviare il processo di associazione.
Passaggio 8: se richiesto, confermare l'associazione sia sul PC Windows che sul dispositivo Echo.
Passaggio n. 9: una volta che l'associazione è andata a buon fine, vedrai un messaggio di conferma sul tuo PC Windows.
Passaggio 10: ora puoi riprodurre l'audio dal tuo PC Windows e trasmetterlo in streaming al tuo dispositivo Echo tramite Bluetooth.
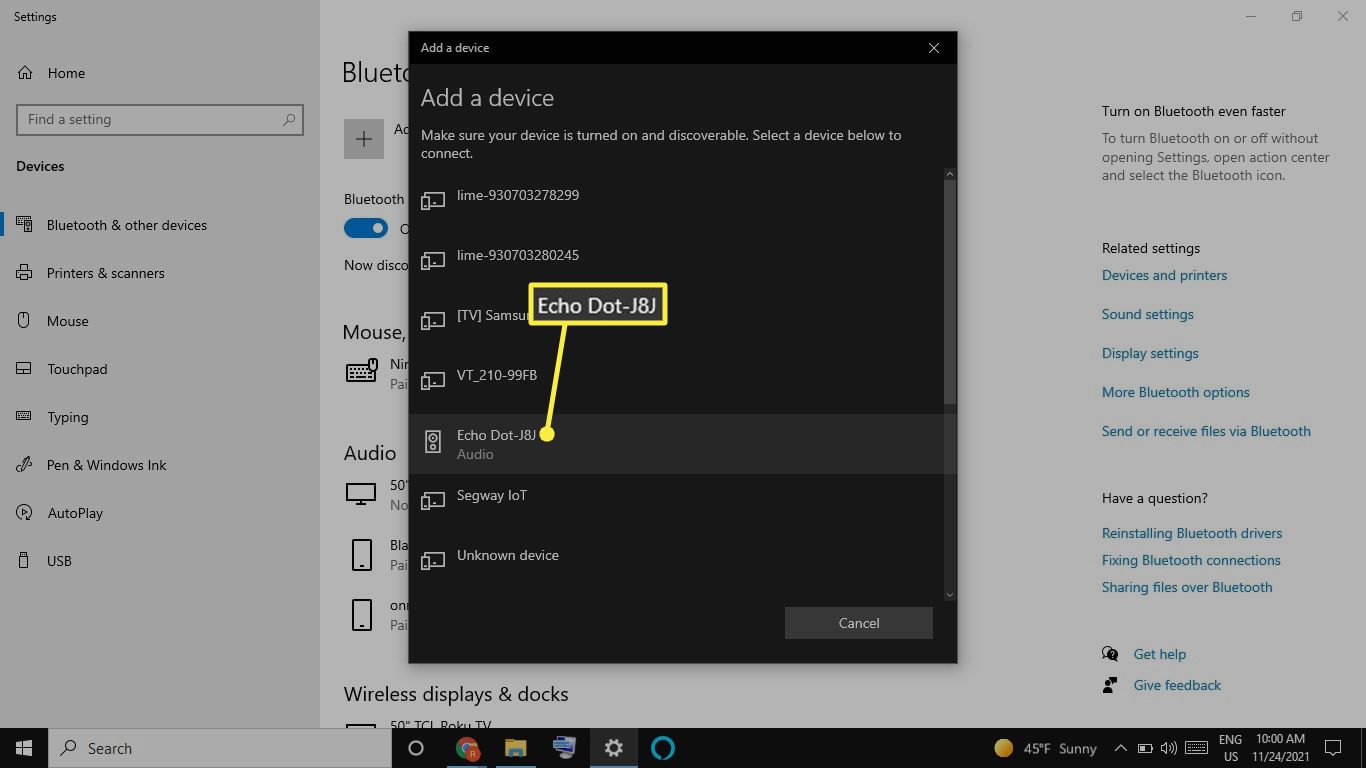
Per riprodurre l'audio dal tuo PC Windows al dispositivo Echo, vai alle impostazioni audio sul tuo PC e seleziona il dispositivo Echo come dispositivo di output. Questo può variare a seconda del sistema operativo e delle impostazioni audio. Una volta connesso, qualsiasi audio riprodotto sul tuo PC verrà trasmesso in streaming al dispositivo Echo. Puoi controllare la riproduzione e regolare il volume utilizzando il tuo PC o tramite comandi vocali ad Alexa.
Per associare macOS con Amazon Echo, procedi nel seguente modo:
Passaggio 1: sul tuo Mac, fai clic sul menu Apple nell'angolo in alto a sinistra dello schermo.
Passaggio n. 2: selezionare "Preferenze di sistema "dal menu a discesa.
Passaggio 3: nella finestra Preferenze di Sistema, fai clic su "Bluetooth ".
Passo # 4: Assicurati che il Bluetooth sia attivato selezionando la casella accanto a "Bluetooth" nella parte superiore del riquadro delle preferenze Bluetooth.
Passaggio n. 5: Sul tuo dispositivo Amazon Echo, dì "Alexa, abbina" per metterlo in modalità di associazione. In alternativa, puoi utilizzare l'app Alexa seguendo questi passaggi:
- Apri l'app Alexa sul tuo smartphone o tablet.
- Tocca il "dispositivi scheda " nell'angolo in basso a destra.
- Seleziona il tuo dispositivo Echo dall'elenco.
- Tocca su "Dispositivi Bluetooth " e poi "Associa un nuovo dispositivo ".
Passaggio 6: sul tuo Mac, nel riquadro delle preferenze Bluetooth, dovresti vedere il tuo dispositivo Echo elencato in "Dispositivi".
Passaggio 7: fare clic sul dispositivo Echo nell'elenco per avviare il processo di associazione. Se richiesto, conferma l'associazione su entrambi i dispositivi Mac ed Echo.
Passaggio n. 8: una volta che l'associazione è andata a buon fine, vedrai un "collegato" o uno stato simile accanto al tuo dispositivo Echo nel riquadro delle preferenze Bluetooth. Ora puoi riprodurre l'audio dal tuo Mac e trasmetterlo in streaming al tuo dispositivo Echo tramite Bluetooth.
Passaggio 9: per riprodurre l'audio dal tuo Mac al dispositivo Echo, vai alle impostazioni audio sul tuo Mac. In genere è possibile accedere alle impostazioni audio facendo clic su icona del volume nella barra dei menu e selezionando il dispositivo Echo come dispositivo di output.
Passaggio 10: una volta connesso, qualsiasi audio riprodotto sul tuo Mac verrà trasmesso in streaming al dispositivo Echo. Puoi controllare la riproduzione e regolare il volume utilizzando il tuo Mac o tramite i comandi vocali ad Alexa.
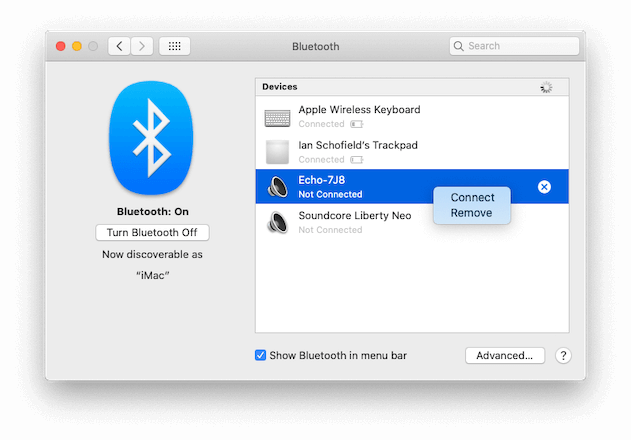
Persone anche leggere Tutorial dettagliati: converti gli audiolibri di iTunes in MP3 GUIDA: i migliori trucchi per trasferire gli audiolibri di iTunes su iPhone
Conclusione
Seguendo i passaggi descritti in questa guida completa, è possibile implementare facilmente come aggiungere Apple Music ad Alexa dispositivi abilitati e goditi un'esperienza di streaming musicale senza interruzioni. Sia che tu scelga di utilizzare il Bluetooth o un'abilità ufficiale di Apple Music, avrai accesso ai tuoi brani e playlist preferiti a portata di mano.
Se preferisci usare il Bluetooth, ti basta associare il tuo dispositivo al tuo dispositivo Echo e potrai riprodurre Apple Music in streaming senza sforzo. In alternativa, puoi usare la skill ufficiale di Apple Music sul tuo dispositivo Echo.
Puoi anche utilizzare Apple Music Unlocker di iOS-Unlocker per acquisire le tracce sul tuo computer e connettere il tuo macOS o PC Windows ad Alexa.
Ricorda, indipendentemente dal metodo che scegli, l'aggiunta di Apple Music ai tuoi dispositivi abilitati per Alexa apre un mondo di possibilità, combinando la vasta libreria musicale di Apple Music con la comodità dei comandi vocali tramite Alexa. Quindi, perché aspettare? Inizia a riprodurre i tuoi brani preferiti e migliora la tua esperienza di streaming musicale oggi!
Scritto da Rosie
Ultimo aggiornamento: 2023-05-25