Creiamo password sui nostri account e dispositivi per garantire che nessun altro possa utilizzarle. Creiamo password sui nostri dispositivi mobili, sui siti Web e persino sui computer. Se disponi di dispositivi iOS, le password sono generalmente chiamate passcode. Puoi cancella il tuo dispositivo con la modalità di ripristino per rimuovere il tuo passcode al suo interno.
Pertanto, se hai dimenticato il passcode, puoi rimuoverlo tramite la modalità di ripristino. Apple ha anche la sua pagina di supporto su come farlo.
Qui, ne discuteremo come eliminare la memoria di sistema del tuo iPhone utilizzando la modalità di ripristino. In questo articolo sono inclusi gli strumenti che puoi utilizzare per rimuovere i passcode in modo permanente. In questo modo puoi sfruttare un iPhone di seconda mano.
Guida ai contenuti Parte n. 1: come cancellare il tuo dispositivo con la modalità di ripristino per rimuovere il tuo passcodeParte n. 2: la migliore alternativa per rimuovere facilmente il passcode dell'iPhone con la modalità di ripristinoParte #3: Conclusione
Parte n. 1: come cancellare il tuo dispositivo con la modalità di ripristino per rimuovere il tuo passcode
Se hai inserito più volte il passcode sbagliato nella schermata di blocco del tuo iPhone, il dispositivo mostrerà un avviso che è già disabilitato. Ma cosa succede se hai perso o dimenticato il codice di accesso? Quello che puoi fare è utilizzare l'aiuto di un PC macOS o Windows per aprire iPhone in modalità di ripristino.
La suddetta modalità ti consentirà di eliminare l'intero contenuto dell'iPhone. In questo modo, puoi impostare l'iPhone come nuovo dispositivo con un nuovo passcode. Oppure puoi anche ripristinare da iCloud o da un backup del computer. Se non è stato eseguito il backup dell'iPhone, puoi semplicemente configurare un nuovo dispositivo iPhone. Successivamente, puoi scaricare immagini, video e altri dati che vengono salvati nel tuo account iCloud.
Ecco come farlo:
Passaggio 1: prepara la tua attrezzatura
Innanzitutto, devi assicurarti di avere un computer Windows o macOS. Per Windows, devi installare l'ultima versione di iTunes. È inoltre necessario il cavo Lightning (o qualsiasi cavo USB) fornito con il dispositivo. Oppure puoi usare qualsiasi cosa compatibile con esso. Puoi anche prendere in prestito un computer da un negozio al dettaglio autorizzato da Apple o da un fornitore di servizi legittimato da Apple a fornire supporto tecnico o clienti.
Passaggio 2: spegni iPhone
Ora, devi prima assicurarti che l'iPhone non sia collegato al computer. Devi spegnere il tuo iPhone utilizzando vari passaggi che dipenderanno dal modello del tuo dispositivo.
- Per iPhone 8 Plus, iPhone 8, iPhone SE 2nd Generazione, iPhone SE 3rd Generazione, versioni di iPhone X e successive, procedi come segue:
- Premere i due pulsanti insieme. Fallo fino a quando non verrà visualizzato il cursore di spegnimento. Questi due pulsanti sono i pulsanti volume giù E laterali.
- Per iPhone 6, iPhone 6s, iPhone 7 Plus e iPhone 7:
- Premi il pulsante laterale e tieni premuto fino a quando non viene visualizzato il dispositivo di scorrimento per lo spegnimento dell'iPhone.
- Per iPhone S, 1st generazione di iPhone SE e altri modelli di iPhone precedenti:
- Premi il suo pulsante in alto. Dopodiché, devi tenere premuta questa pressione finché non viene visualizzato il cursore di spegnimento.
Una volta visualizzato il cursore per lo spegnimento dell'iPhone, trascinalo nella rispettiva direzione per spegnerlo completamente.
Passaggio 3: apri il tuo iPhone utilizzando la modalità di ripristino
Ora, in questo passaggio successivo, devi mettere il tuo iPhone nella suddetta modalità di ripristino. Ciò ti consentirà di cancellare il tuo dispositivo con la modalità di ripristino per rimuovere il tuo passcode, se necessario. Per farlo, devi premere i pulsanti giusti a seconda del dispositivo che stai utilizzando:
- Per iPhone 8 Plus, iPhone 8, iPhone SE 2nd Generazione, iPhone SE 3rd Generazione, versioni di iPhone X e successive: preparati a tenere premuto il pulsante laterale.
- Per iPhone 7 Plus e iPhone 7: preparati a tenere premuto il pulsante per abbassare il volume.
- Per 1st iPhone SE di generazione e iPhone modello 6s e versioni precedenti del dispositivo: preparati a tenere premuto il pulsante Home.
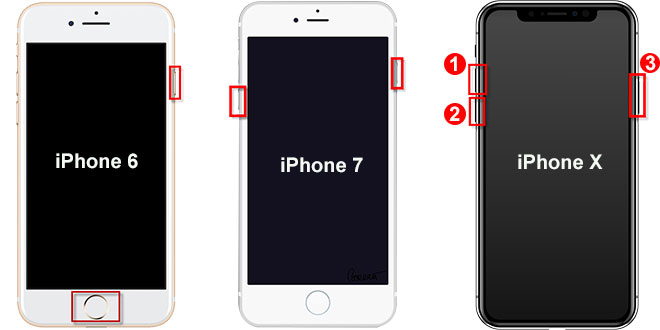
Ora, una volta che sei pronto a premere i pulsanti giusti, ecco cosa dovresti fare dopo. Dovresti premere e quindi tenere premuto quel pulsante. Una volta che lo fai, dovresti collegare l'iPhone al computer usando il cavo USB.
Mentre lo fai, devi assicurarti di stare ancora premendo il suddetto pulsante. Ora, devi tenere premuto quel pulsante. Fallo finché l'iPhone non va in modalità di ripristino. Vedrai l'iPhone visualizzare una schermata per la modalità di ripristino. Successivamente, rilascia la pressione del rispettivo pulsante.
Ma se viene visualizzata la schermata sbagliata, che in genere è il tuo passcode, devi rifare tutto da capo. Ripeti i passaggi giusti per mettere il tuo iPhone nella suddetta modalità di ripristino.
Passaggio 4: processo di ripristino dell'iPhone
Sul tuo computer, devi individuare l'iPhone all'interno di iTunes (se stai utilizzando Windows) e all'interno Finder (se stai usando macOS). In genere, si trova sul lato sinistro dell'interfaccia di Finder o iTunes. Una volta individuato, seleziona l'etichetta che dice Ripristina. Ora inizierà il processo di ripristino. Inizierà scaricando il software giusto per il dispositivo.
Tuttavia, se il processo di download di questo software durerà più di 15 minuti e il dispositivo inizia a disattivare la modalità di ripristino, è sufficiente attendere il completamento del processo di download. Successivamente, spegni l'iPhone. Puoi semplicemente riavviare i passaggi e quindi attendere il completamento dell'intero processo di ripristino. Una volta fatto, puoi semplicemente scollegare l'iPhone dal computer. Quindi, puoi configurarlo come nuovo dispositivo o puoi configurarlo da un file di backup.
Note:: questo approccio funziona solo se hai precedentemente sincronizzato il tuo iPhone con iTunes. Se è la prima volta che sincronizzi, il tuo iPhone ti chiederà di autorizzare questo computer, il che richiederà di sbloccare il dispositivo con un passcode. Se non soddisfi questa condizione, vai alla Parte 2 per un metodo alternativo per rimuovere il passcode dell'iPhone.
Parte n. 2: la migliore alternativa per rimuovere facilmente il passcode dell'iPhone con la modalità di ripristino
Qui, discuteremo di come cancellare il tuo dispositivo e il suo passcode se ne sei bloccato. Se hai dimenticato la password o se non riesci a contattare il precedente proprietario del dispositivo, questo sarà molto utile.
Ci sono più strumenti di sblocco là fuori. Ma qui parleremo dell'opzione più potente e affidabile. Per questo, avrai bisogno Sblocco iOS. Questo software viene utilizzato per rimuovere i passcode per sbloccare gli iPhone. Puoi anche usarlo per rimuovere il codice di blocco Screen Time, l'ID Apple e l'account iCloud.
La cosa grandiosa di iOS Unlocker è che funziona per molti modelli di dispositivi iOS. Inoltre, ha un alto tasso di successo per aiutarti a recuperare il tuo iPhone e ottenere il pieno controllo sul suo utilizzo.
Prima di parlare di come cancellare il passcode, dovresti prendere nota di quanto segue:
- Al termine del processo di rimozione del passcode, tutti i dati all'interno del tuo iPhone verranno rimossi.
- La procedura di rimozione del passcode aggiornerà l'iPhone all'ultima versione del suo sistema operativo.
- Durante l'intero processo, l'iPhone deve essere collegato al computer. Non rimuoverlo o usarlo.
Quindi, segui semplicemente i passaggi seguenti in modo da non doverlo fare cancella il tuo dispositivo con la modalità di ripristino per rimuovere il tuo passcode :
- Innanzitutto, devi scaricare, installare e avviare iOS Unlocker sul tuo computer. È disponibile sia su macOS che su PC Windows.
- Nell'interfaccia principale, ci sono tre modalità tra cui scegliere. In questo caso è necessario selezionare la modalità chiamata Pulisci passcode.
- Ora devi premere il pulsante chiamato Inizia.
- Collega l'iPhone al computer utilizzando il cavo USB. Assicurati di "Affidati ad ” quel computer con il tuo iPhone.
- Verranno mostrate le informazioni sul tuo iPhone connesso. Devi assicurarti che siano corretti. Una volta fatto, fare clic Inizia.
- Devi aspettare che inizi il processo di download. Il pacchetto firmware di cui hai bisogno verrà scaricato online. Una volta completato, premere il pulsante per Sbloccare. Digitare "0000 ” senza le virgolette per confermare il processo di sblocco. Attendi qualche minuto fino a quando il passcode non viene cancellato.
- Ora puoi scollegare facilmente l'iPhone dal computer.

Come puoi vedere, iOS Unlocker è uno strumento molto potente. Puoi persino usarlo per rimuovere gli ID Apple e il loro account iCloud associato. In questo modo, puoi utilizzare un dispositivo iOS di seconda mano proprio come faresti con uno nuovo!
Persone anche leggereCome mettere iPhone in modalità di ripristino senza computerCosa fare quando il tuo iPad è bloccato in modalità di ripristino? 3 soluzioni da provare
Parte #3: Conclusione
Questo articolo parla di come cancella il tuo dispositivo con la modalità di ripristino per rimuovere il tuo passcode dall'iPhone. Puoi farlo se sai come mettere il tuo dispositivo in modalità di ripristino. Fortunatamente, ti abbiamo fornito i passaggi effettivi per farlo con diversi modelli di iPhone.
Successivamente, ti abbiamo insegnato come rimuovere il passcode, nel caso in cui il processo della modalità di ripristino non funzioni. In questa sezione abbiamo parlato di iOS Unlocker. Questo strumento può aiutarti a rimuovere passcode, ID Apple, password per lo schermo e account iCloud dai dispositivi di seconda mano.
Lo strumento è molto potente e ha un alto tasso di successo. In quanto tale, è utilizzato da molti consumatori iOS in tutto il mondo. Una volta ottenuta la prova gratuita, ti renderai conto dell'affidabilità e della praticità di questo strumento. Puoi prenderlo oggi a iOS-unlocker. Ottieni lo strumento oggi e avrai il pieno controllo del tuo dispositivo iOS senza limiti!
Scritto da Rosie
Ultimo aggiornamento: 2022-03-01