Ci sono ancora momenti in cui avere una copia fisica della tua musica preferita può essere incredibilmente soddisfacente. Che tu voglia creare un mixtape personalizzato, conservare i tuoi brani preferiti per i posteri o semplicemente goderti la tua playlist in luoghi con connettività Internet limitata, il processo per masterizza la musica di YouTube su CD offre una soluzione senza tempo.
Anche se all'inizio il processo potrebbe sembrare un po' tecnico, una volta conosciuti i passaggi diventa sorprendentemente semplice. In questa guida completa ti guideremo attraverso l'intero processo di conversione e masterizzazione Musica da YouTube su CD, indipendentemente dalla tua competenza tecnica. Al termine di questa guida sarai in grado di curare la tua raccolta di CD musicali che potrai ascoltare in macchina, sullo stereo di casa o condividere con amici e familiari.
Dalla scelta degli strumenti e del software giusti alla garanzia della migliore qualità audio, copriremo tutto. Quindi, che tu sia un appassionato di musica desideroso di creare la playlist perfetta per il viaggio o qualcuno che desidera fare un regalo premuroso e nostalgico, continua a leggere per scoprire come trasformare la tua playlist virtuale di YouTube in un CD tangibile e riproducibile.
Guida ai contenuti Parte 01. Prendi YouTube Music [strumento consigliato]Parte 02. Masterizza musica da YouTube su CD [Windows e MAC]Parte 03. Per riassumere il tutto
Parte 01. Prendi YouTube Music [strumento consigliato]
Il primo passo per masterizzare la musica di YouTube su CD è avere una copia digitale dei file effettivi dell'audio da cui desideri creare un CD. Per fare ciò, avrai bisogno di uno strumento chiamato iOS-Unlocker Video Downloader. Sei stanco del buffering e delle connessioni Internet inaffidabili che influiscono sulla tua esperienza di streaming musicale?
Non cercare oltre lo strumento di download video iOS-Unlocker: una soluzione intuitiva e gratuita che ti consente di salvare facilmente la musica da YouTube direttamente sul tuo dispositivo. Che tu sia un appassionato di Windows o un devoto di macOS, questo strumento si rivolge a tutti, rendendo la tua raccolta musicale davvero portatile.
Ecco una guida passo passo per navigare in questo pratico strumento:
1. Copia l'URL del video: inizia andando al video di YouTube che non vedi l'ora di scaricare. Dopo aver selezionato il video, copia il suo URL dalla barra degli indirizzi del browser.
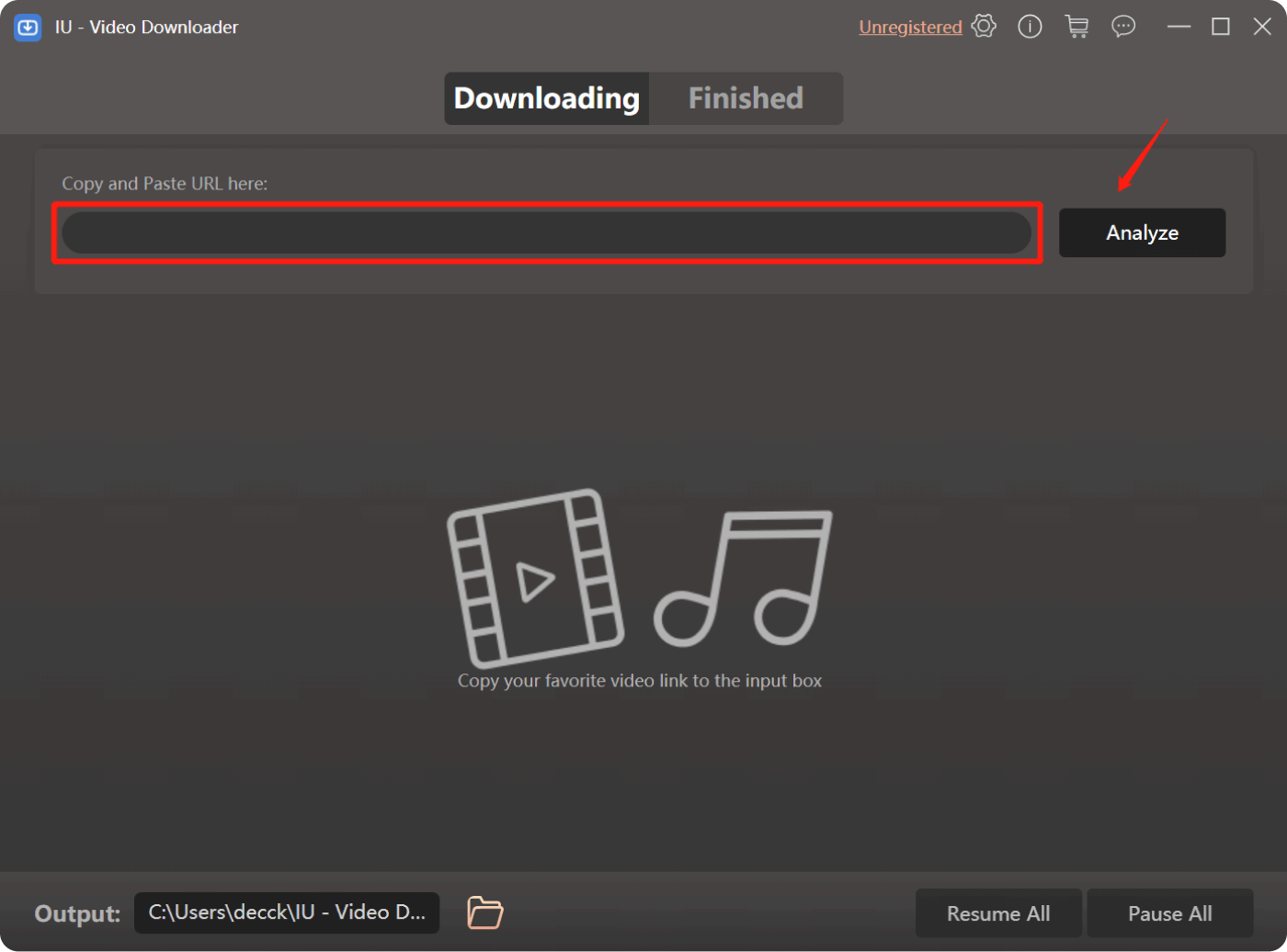
2. Seleziona il tuo formato preferito: iOS-Unlocker Video Downloader offre una gamma di formati per i tuoi contenuti scaricati, siano essi MP4, MKV, AVI o anche MP3 solo audio. Fai la tua scelta e personalizza il tuo download.
3. Avvia il download: una volta scelto il formato, premi il pulsante "Download" per avviare il processo.
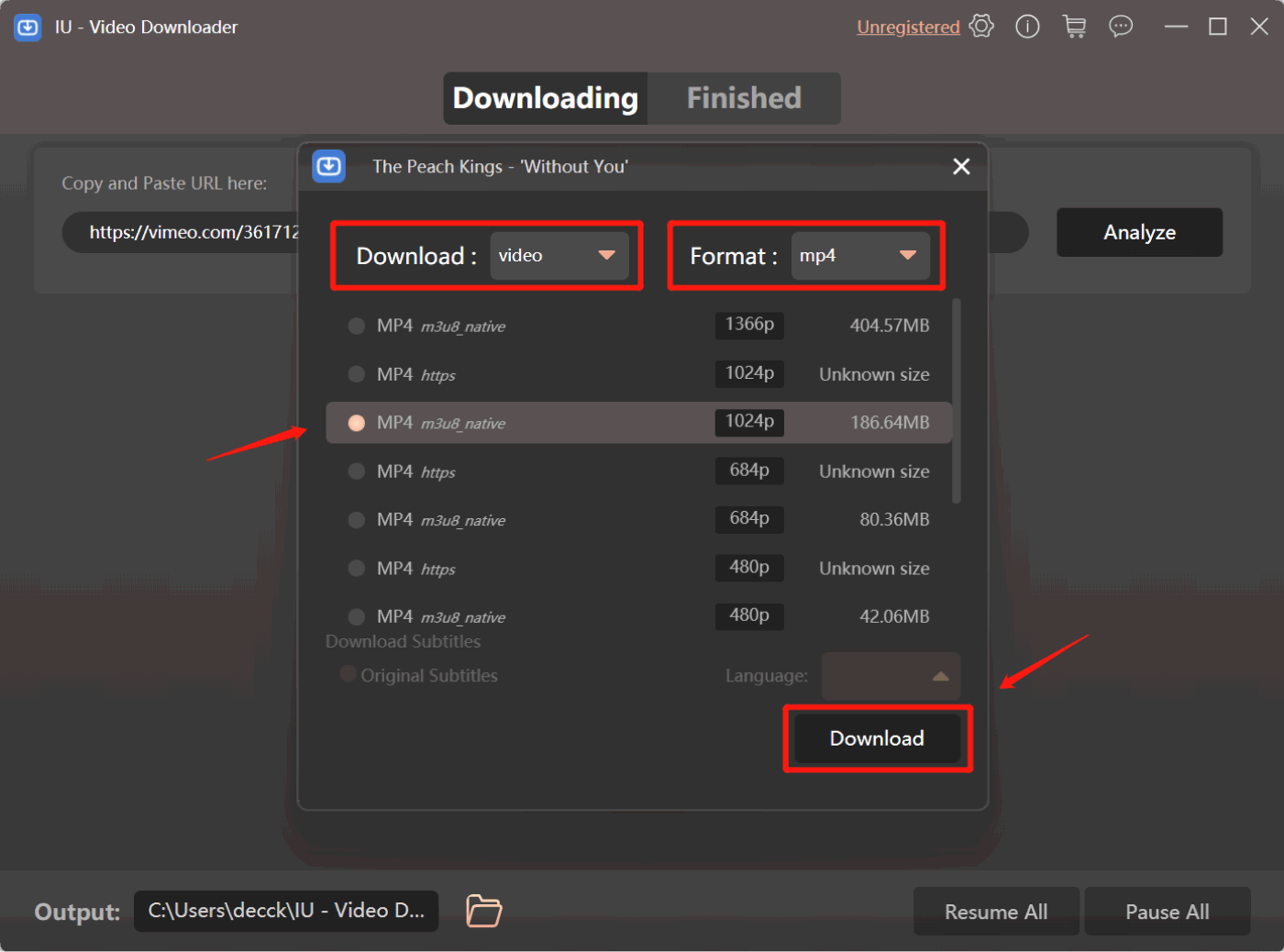
4. La pazienza è la chiave: a seconda della velocità di Internet e della durata del video, il processo di download potrebbe richiedere alcuni istanti. Esercita un po' di pazienza mentre il contenuto scelto arriva sul tuo dispositivo.
5. Goditi il download: una volta terminato il download, è il momento di goderti il tuo successo. Apri il tuo lettore multimediale preferito e sperimenta i nuovi contenuti a tuo piacimento.
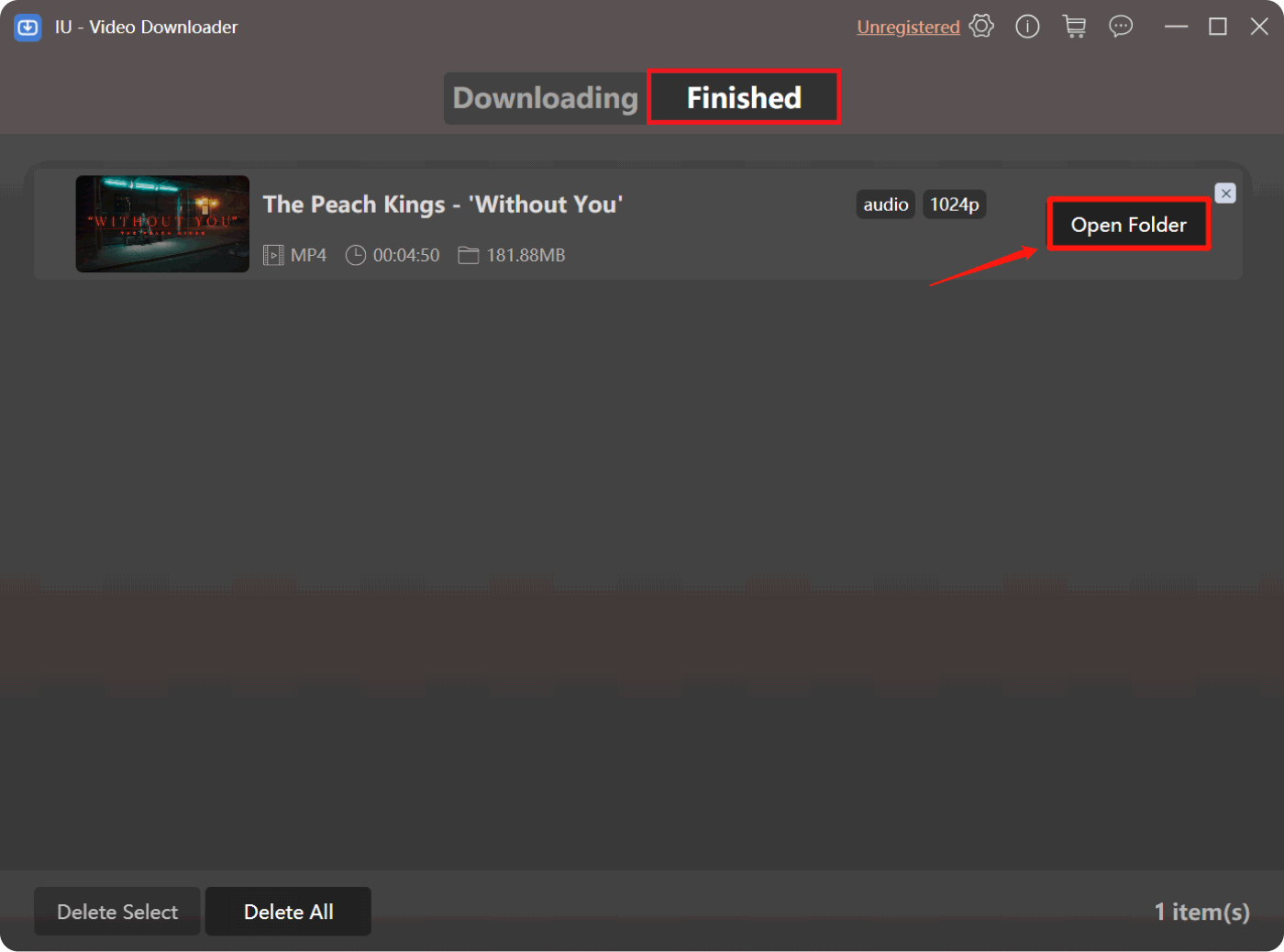
Ma aspetta, c'è di più! iOS-Unlocker Video Downloader estende le sue capacità oltre YouTube. È uno strumento versatile che ti consente di ottenere contenuti da una miriade di siti Web amati, come Instagram, Facebook, Twitter, Vimeo, Niconico, Vevo, Dailymotion, SoundCloud, NASA e Tumblr.
Scava più a fondo e scoprirai che questo strumento non riguarda solo i video; è anche un esperto estrattore audio. Desideri salvare l'essenza audio dei tuoi brani preferiti? Copia semplicemente l'URL del video, incollalo nello strumento e guarda come estrae automaticamente l'audio, memorizzandolo nel formato MP3 originale.
Immagina questo: playlist curate con i tuoi brani più cari, ascolto offline senza vincoli dalle limitazioni del web. Ma non finisce qui: iOS-Unlocker Video Downloader sostiene anche gli artisti indipendenti. Dì addio agli abbonamenti obbligatori; ora puoi scaricare direttamente la loro musica, coltivando lo spirito di esplorazione musicale.
In un mondo in cui il buffering sembra l'arcinemico del divertimento, iOS-Unlocker Video Downloader emerge come un formidabile alleato. Libera la tua musica dalle grinfie dei problemi di connettività e abbraccia la libertà dell'ascolto offline. È tempo di trasformare il modo in cui vivi e fai tesoro dei tuoi brani preferiti.
Parte 02. Masterizza musica da YouTube su CD [Windows e MAC]
Piattaforma 01. Su PC Windows [tramite Windows Media Player]

Masterizzare i tuoi brani musicali preferiti di YouTube su un CD può essere un modo fantastico per creare una raccolta tangibile dei tuoi brani più amati. Se utilizzi un PC Windows, Windows Media Player offre un metodo semplice per eseguire questa operazione. Segui queste semplici istruzioni per padroneggiare l'arte di trasformare le melodie virtuali in realtà fisica.
- Avvia Windows Media Player: inizia aprendo Windows Media Player sul tuo PC Windows. Puoi trovarlo nel menu "Start" o cercandolo nella barra di ricerca.
- Inserisci un CD vuoto: assicurati di avere a portata di mano un disco CD-R o CD-RW vuoto. Inseriscilo nell'unità CD/DVD del computer.
- Seleziona la scheda Masterizza: fai clic sulla scheda "Masterizza" nella parte superiore della finestra di Windows Media Player. In questo modo passerai alla visualizzazione dell'interfaccia di masterizzazione.
- Trascina e rilascia musica: apri una finestra Esplora file e individua i file musicali di YouTube che desideri masterizzare. È sufficiente trascinare e rilasciare questi file da Esplora file nell'elenco di masterizzazione di Windows Media Player.
- Organizza la playlist (facoltativo): organizza le tracce nell'ordine in cui desideri che vengano visualizzate sul CD trascinandole verso l'alto o verso il basso all'interno dell'elenco di masterizzazione.
- Inizia a masterizzare: una volta impostata la playlist, fai clic sul pulsante "Avvia masterizzazione". Windows Media Player inizierà a convertire i brani selezionati e a scriverli sul CD.
- Attendi il completamento: a seconda del numero di tracce e della velocità di elaborazione del computer, il processo di masterizzazione potrebbe richiedere del tempo. Vedrai una barra di avanzamento che indica lo stato.
- Finalizza il CD (opzionale): se stai utilizzando un disco CD-RW e desideri aggiungere più tracce in un secondo momento, puoi scegliere di non finalizzare il disco. Tuttavia, se stai utilizzando un disco CD-R, verrà finalizzato automaticamente.
- Espelli e divertiti: una volta completato il processo di masterizzazione, il CD verrà espulso. Tiralo fuori e inseriscilo in un lettore CD compatibile per goderti la playlist selezionata con cura.
Masterizzare la musica di YouTube su un CD utilizzando Windows Media Player sul tuo PC Windows è un processo semplice e gratificante. Che tu stia creando un mix per un viaggio o compilando i tuoi brani preferiti per un regalo premuroso, questo metodo fornisce una connessione tangibile al tuo mondo musicale digitale.
Piattaforma 02. Masterizza musica da YouTube su CD su computer macOS [tramite l'app Musica]
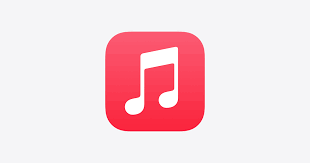
Se sei un appassionato di Apple e utilizzi un computer macOS, l'app Musica offre un modo semplice per trasformare la tua amata musica di YouTube in una raccolta tangibile. Approfondiamo il processo di masterizzazione dei tuoi preziosi brani su un CD utilizzando l'app Musica.
- Apri l'app Musica: inizia avviando l'app Musica sul tuo computer macOS. Puoi trovarlo nella cartella Applicazioni o utilizzando la ricerca Spotlight.
- Inserisci un CD vuoto: assicurati di avere a portata di mano un disco CD-R o CD-RW vuoto. Inseriscilo nell'unità CD/DVD del computer.
- Crea una playlist: nell'app Musica, crea una nuova playlist selezionando "File" dal menu in alto, quindi "Nuovo" e "Playlist". Dai alla tua playlist un nome che risuoni con le tracce selezionate.
- Aggiungi YouTube Music: individua i brani musicali di YouTube che desideri masterizzare nella tua libreria musicale. Trascina e rilascia queste tracce nella playlist appena creata.
- Disponi ordine playlist (opzionale): riorganizza le tracce all'interno della playlist per definire l'ordine in cui appariranno sul CD. Basta trascinare e rilasciare le tracce nella sequenza preferita.
- Inserisci il nome e le impostazioni del CD: fai clic sulla playlist che hai creato, quindi fai clic su "File" nella barra dei menu e seleziona "Masterizza playlist su disco". Apparirà una finestra di dialogo in cui è possibile inserire il nome del CD e scegliere le impostazioni di masterizzazione.
- Scegli Impostazioni di masterizzazione: in "Impostazioni di masterizzazione", puoi selezionare la velocità e il formato audio preferiti. Per la migliore compatibilità, si consiglia di utilizzare le impostazioni predefinite.
- Avvia la masterizzazione: una volta configurate le impostazioni, fare clic sul pulsante "Masterizza". L'app Musica avvierà il processo di masterizzazione e inizierà a convertire la playlist in formato CD.
- Attendi il completamento: a seconda del numero di tracce e delle prestazioni del tuo computer, il processo di masterizzazione potrebbe richiedere del tempo. Una barra di avanzamento ti manterrà aggiornato sullo stato.
- Espelli e divertiti: una volta terminato il processo di masterizzazione, il CD verrà espulso automaticamente. Recupera il tuo CD appena coniato, inseriscilo nel tuo lettore CD e goditi la tua playlist attentamente curata.
Utilizzando l'app Musica sul tuo computer macOS, puoi tradurre senza sforzo la tua selezione musicale virtuale di YouTube in un'esperienza uditiva tangibile. Questo metodo racchiude la sinergia tra comodità digitale e fascino classico, offrendoti il meglio di entrambi i mondi.
Parte 03. Per riassumere il tutto
In un mondo in cui la comodità digitale spesso regna sovrana, l'atto di masterizzare la musica di YouTube su un CD introduce un tocco di nostalgia e un legame tangibile con i tuoi brani preferiti. Che tu utilizzi un PC Windows con Windows Media Player o un computer macOS con l'app Musica, il processo è semplice e gratificante. Puoi anche utilizzare lo strumento Video Unlocker di iOS-Unlocker per catturare tutte le tracce che desideri inserire sul tuo CD.
Mentre intraprendi questo viaggio, ricorda che il processo non riguarda solo la creazione di un CD; si tratta di creare un'esperienza musicale personalizzata che trascende il regno digitale. Che sia per il tuo divertimento o per condividere i tuoi gusti musicali con altri, masterizzare la musica di YouTube su un CD è una testimonianza del potere duraturo della musica di connetterci attraverso il tempo e la tecnologia.
Persone anche leggere Come scaricare musica da YouTube senza Premium: metodi migliori Sbloccare la flessibilità: convertire Amazon Prime Music in MP3
Scritto da Rosie
Ultimo aggiornamento: 2023-08-10