Apple Music, con il suo vasto catalogo e le playlist personalizzate, ha guadagnato un'immensa popolarità tra gli appassionati di musica. Allo stesso modo, Chromecast ha rivoluzionato il modo in cui consumiamo i contenuti multimediali consentendo lo streaming continuo su TV e altoparlanti. Ma cosa succede quando uniamo queste due potenti piattaforme?
In questo articolo, approfondiremo il mondo di Chromecast di Apple Music integrazione, esplorando le possibilità che offre per portare la tua musica in streaming a nuovi livelli. Inoltre, imparare a utilizzare un Apple Music Unlocker per accedere ad Apple Music illimitato. Preparati ad amplificare il tuo viaggio musicale e ad immergerti nella magia della connettività e del controllo senza soluzione di continuità.
Guida ai contenuti Parte 1: come integrare Apple Music + Chromecast utilizzando dispositivi AndroidParte 2: integrazione di Apple Music + Chromecast utilizzando un computerParte #3: puoi riprodurre musica in streaming da iPhone a Chromecast?Parte #4: Come integrare Apple Music sui televisori senza Chromecast?Parte #5: SUGGERIMENTO BONUS: il modo migliore per ascoltare Apple MusicConclusione
Parte 1: come integrare Apple Music + Chromecast utilizzando dispositivi Android
Con la crescente popolarità dei servizi di streaming musicale, come Apple Music, e la comodità dei dispositivi multimediali in streaming come Chromecast, non c'è da meravigliarsi che gli utenti vogliano combinare il meglio dei due mondi.
Se sei un utente Android che desidera riprodurre Apple Music sulla TV o sugli altoparlanti collegati a Chromecast, sei fortunato. In questa guida, ti guideremo attraverso i passaggi per lo streaming senza interruzioni di Apple Music Chromecast sul tuo dispositivo Android per un'esperienza di ascolto musicale migliorata.
Requisiti
Prima di iniziare, assicurati di disporre dei seguenti requisiti:
- Un dispositivo Android (telefono o tablet) con Apple Music installato.
- Un dispositivo Chromecast collegato alla TV o agli altoparlanti.
- Una rete Wi-Fi stabile a cui sono connessi sia il tuo dispositivo Android che Chromecast.
Processo passo dopo passo
Passaggio n. 1: configura Chromecast:
Se non hai ancora configurato il tuo dispositivo Chromecast, procedi nel seguente modo:
- Collega il Chromecast a una porta HDMI della TV.
- Collega il cavo di alimentazione del Chromecast a una fonte di alimentazione.
- Passa l'ingresso della TV alla porta HDMI corrispondente a cui è collegato il Chromecast.
- Scarica e installa l'app Google Home dal Google Play Store sul tuo dispositivo Android.
- Apri l'app Google Home e segui le istruzioni sullo schermo per configurare il tuo Chromecast.
Passaggio 2: collega il tuo dispositivo Android a Chromecast:
Una volta configurato il Chromecast, assicurati che il tuo dispositivo Android sia connesso alla stessa rete Wi-Fi. Quindi, segui questi passaggi:
- Avvia l'app Google Home sul tuo dispositivo Android.
- Clicca il "dispositivi " situata nell'angolo in alto a destra dello schermo.
- Trova il tuo dispositivo Chromecast dall'elenco dei dispositivi disponibili e toccalo per connetterti.
Passaggio 3: abilita Google Cast in Apple Music:
Per eseguire lo streaming di Apple Music sul tuo Chromecast, devi abilitare Google Cast nell'app Apple Music. Ecco come:
- Apri l'app Apple Music sul tuo dispositivo Android.
- Clicca il "Now Playing " nella parte inferiore dello schermo per espanderlo.
- Nella vista espansa, tocca "AirPlay " (sembra un rettangolo con un triangolo in basso).
- Apparirà un elenco di dispositivi disponibili. Cerca il tuo dispositivo Chromecast e toccalo per selezionarlo.
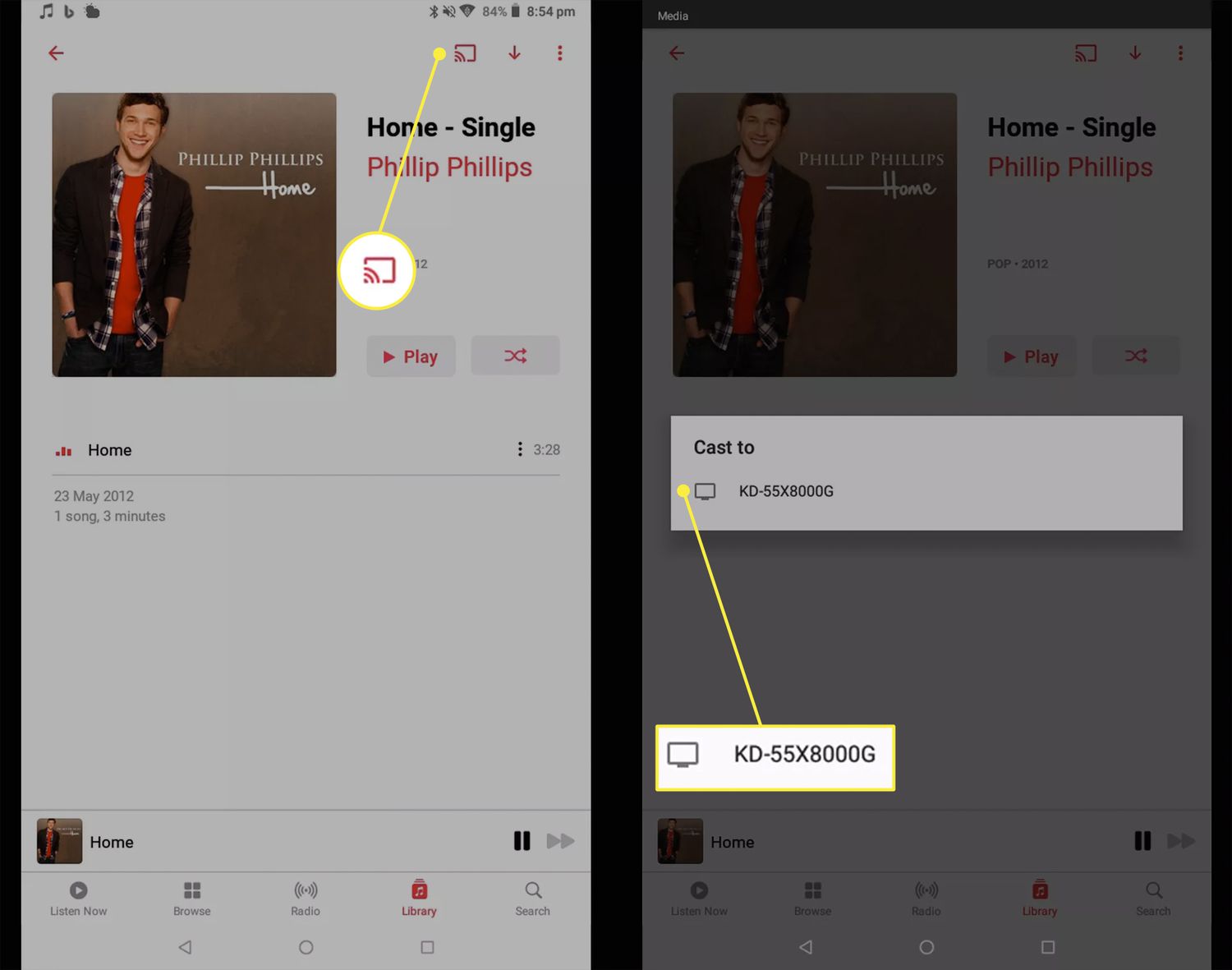
Passaggio 4: avvia lo streaming di Apple Music su Chromecast:
Ora che hai configurato la connessione tra il tuo dispositivo Android e Chromecast, è ora di avviare lo streaming di Apple Music:
- Scegli un brano, un album o una playlist dalla libreria di Apple Music.
- Clicca il "Giocare " per avviare la riproduzione.
- L'audio ora verrà trasmesso in streaming dal tuo dispositivo Android alla TV o agli altoparlanti collegati a Chromecast.
Passaggio n. 5: controlla la riproduzione e divertiti:
Puoi controllare la riproduzione direttamente dall'app Apple Music sul tuo dispositivo Android o utilizzando l'app Google Home:
- Per controllare la riproduzione dall'app Apple Music, utilizza i controlli di riproduzione nella parte inferiore dello schermo.
- Per controllare la riproduzione utilizzando l'app Google Home, apri l'app e tocca il tuo dispositivo Chromecast. Da lì, puoi regolare il volume, mettere in pausa, riprodurre, saltare le tracce e altro ancora.
Congratulazioni! Hai configurato e avviato correttamente lo streaming di Apple Music Chromecast dal tuo dispositivo Android. Ora puoi goderti i tuoi brani preferiti su uno schermo più grande e altoparlanti di qualità superiore, creando un'esperienza di ascolto musicale più coinvolgente.
Parte 2: integrazione di Apple Music + Chromecast utilizzando un computer
Per riprodurre Apple Music Chromecast dal tuo computer:
- Assicurati che il tuo computer e Chromecast lo siano connesso alla stessa rete Wi-Fi.
- Installa il browser Google Chrome sul tuo computer se non lo hai già.
- Apri il browser Chrome e fai clic su menu a tre punti nell'angolo in alto a destra.
- Seleziona "lanciare "dal menù.
- Quindi, si aprirà una scheda Trasmetti con un elenco di dispositivi disponibili. Scegli il tuo Chromecast.
- Apri il web player di Apple Music in un'altra scheda o finestra.
- Riproduci la musica che desideri da Apple Music sul web player.
- L'audio verrà ora trasmesso in streaming attraverso la TV o gli altoparlanti collegati a Chromecast.
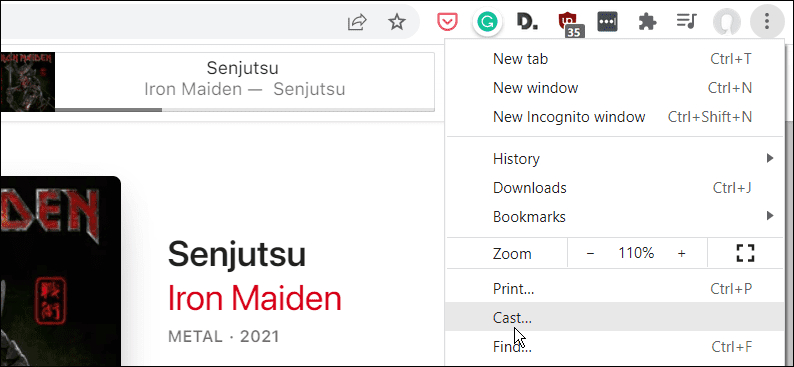
Parte #3: puoi riprodurre musica in streaming da iPhone a Chromecast?
No, lo streaming di musica direttamente da un iPhone a un Chromecast non è supportato in modo nativo. I dispositivi Chromecast sono progettati principalmente per funzionare con i dispositivi Android e sono ottimizzati per la trasmissione di contenuti da app compatibili. Ecco perché l'integrazione di Apple Music Chromecast direttamente su iPhone non è possibile.
Tuttavia, ci sono un paio di soluzioni alternative per lo streaming di musica da un iPhone a un Chromecast:
- Usa un'app di terze parti compatibile : alcune app di terze parti, come AllCast, AirScreen o Replica, ti consentono di trasmettere contenuti dal tuo iPhone a un dispositivo Chromecast. Queste app fungono da intermediari, consentendoti di trasmettere musica o altri contenuti multimediali dal tuo iPhone al Chromecast.
- Trasmetti musica da un'app di streaming compatibile : se sul tuo iPhone è installata un'app di streaming musicale che supporta Chromecast, come Spotify o Pandora, puoi utilizzare la funzione di trasmissione integrata all'interno di tali app per riprodurre musica in streaming sul tuo Chromecast. Basta aprire l'app, selezionare il brano o la playlist desiderati e cercare l'icona di trasmissione per scegliere il dispositivo Chromecast.
Sebbene queste soluzioni alternative forniscano opzioni per lo streaming di musica da un iPhone a un Chromecast, è importante notare che l'esperienza può variare a seconda dell'app specifica e delle funzionalità disponibili.
Un esempio di app di terze parti compatibile che ti consente di trasmettere musica in streaming dal tuo iPhone a un Chromecast è l'app "AllCast". Ecco i passaggi per lo streaming di musica utilizzando AllCast:
- Installa l'app "AllCast" dall'App Store sul tuo iPhone.
- Assicurati che il tuo iPhone e Chromecast siano connessi alla stessa rete Wi-Fi.
- Collega il dispositivo Chromecast alla TV o agli altoparlanti.
- Apri l'app "AllCast" sul tuo iPhone.
- Concedi le autorizzazioni necessarie affinché l'app acceda ai tuoi file multimediali quando richiesto.
- Nella schermata principale di AllCast, tocca "lanciare ", che ha l'aspetto di uno schermo rettangolare con un segnale Wi-Fi.
- L'app cercherà i dispositivi di trasmissione disponibili. Seleziona il tuo Chromecast dall'elenco.
- Una volta connesso, puoi sfogliare e selezionare la musica che desideri riprodurre in streaming dal tuo iPhone.
- Scegli il dispositivo Chromecast dall'elenco dei ricevitori disponibili e toccalo per avviare lo streaming.
- La musica ora verrà riprodotta sulla TV o sugli altoparlanti collegati a Chromecast
Parte #4: Come integrare Apple Music sui televisori senza Chromecast?
Ora che abbiamo appreso come utilizzare Apple Music Chromecast, parliamo di come utilizzare il servizio di streaming musicale sui televisori. Se desideri trasmettere Apple Music alla tua TV senza utilizzare Chromecast, sono disponibili metodi alternativi. Ecco una breve panoramica dei diversi metodi:
- Apple AirPlay : se disponi di un'Apple TV o di una smart TV compatibile, puoi utilizzare la funzione AirPlay di Apple per eseguire lo streaming di Apple Music direttamente sulla tua TV. Assicurati che il tuo iPhone o iPad e la tua Apple TV o smart TV siano connessi alla stessa rete Wi-Fi. Quindi, scorri verso l'alto dalla parte inferiore dello schermo del tuo dispositivo iOS per accedere al Centro di controllo, tocca l'icona AirPlay e seleziona la tua Apple TV o smart TV come destinazione.
- Cavo HDMI : collega il tuo iPhone o iPad direttamente alla TV utilizzando un cavo HDMI. Avrai bisogno di un adattatore HDMI per il tuo dispositivo iOS (come un adattatore da Lightning a HDMI) e un cavo HDMI. Collega un'estremità del cavo HDMI all'adattatore e l'altra estremità a una porta HDMI disponibile sul televisore. Imposta la tua TV sull'ingresso HDMI appropriato e dovresti vedere lo schermo del tuo iPhone o iPad riflesso sulla TV. Riproduci Apple Music sul tuo dispositivo e l'audio arriverà attraverso gli altoparlanti della TV.
- App per Smart TV : molte smart TV moderne dispongono di app integrate per i servizi di streaming musicale, tra cui Apple Music. Controlla se la tua smart TV ha un'app Apple Music disponibile per il download dal suo app store. Installa l'app, accedi con il tuo account Apple Music e riproduci la musica direttamente sulla tua TV utilizzando il telecomando della TV.
- Dispositivi di streaming multimediale : se disponi di un dispositivo di streaming multimediale come Roku, Amazon Fire TV o NVIDIA Shield, controlla se è disponibile un'app Apple Music per quel dispositivo. Installa l'app, accedi con il tuo account Apple Music e ascolta la musica in streaming direttamente dal dispositivo alla TV.
Questi metodi forniscono alternative per lo streaming di Apple Music sulla tua TV senza fare affidamento su Chromecast. Scegli il metodo più adatto ai tuoi dispositivi e alle tue preferenze per goderti la tua libreria Apple Music sul grande schermo.
Parte #5: SUGGERIMENTO BONUS: il modo migliore per ascoltare Apple Music
Dopo che ne abbiamo parlato Chromecast di Apple Music integrazione, ti daremo una mancia bonus. Sblocca musica Apple è uno strumento software progettato per aiutare gli utenti a convertire brani, album e playlist di Apple Music in vari formati audio.
Consente agli utenti di riproduci i brani di Apple Music su qualsiasi dispositivo come l'iPod o lettore multimediale senza alcuna limitazione. Ecco una panoramica di DumpMedia Apple Music Converter e delle sue caratteristiche principali:
Lo strumento consente agli utenti di convertire i brani di Apple Music in formati audio popolari come MP3, FLAC, WAV e altro. Ciò garantisce la compatibilità con un'ampia gamma di dispositivi e lettori multimediali. Il convertitore garantisce che i file audio convertiti mantengano la qualità audio originale, inclusi i metadati, come artista, album, titolo e grafica.
Ecco come usarlo:
- Avvia Apple Music Unlocker dopo l'installazione e l'accesso iTunes sul tuo computer. Quindi, dall'interfaccia principale del software, seleziona "Apri il web player Apple ".
- Per accedere al tuo ID Apple, fai clic su "Accedi " nell'angolo in alto a destra della finestra.
- Trascina il titolo del brano o il titolo della playlist sull'icona di aggiunta rossa per scegliere un determinato brano o playlist. In alternativa, puoi aggiungere tutti i brani di una playlist all'elenco aprendo la playlist e facendo clic su rosso aggiungere simbolo.
- Scegli il formato di output che desideri, come MP3, M4A, WAVo FLAC. La cartella di output può quindi essere modificata se desideri decidere dove salvare i file convertiti.
- Seleziona "convertire " o "Converti tutto " dal menu.

Persone anche leggere Come sincronizzare Spotify con Apple Watch: una guida dettagliata Guida principale: importa la libreria di iTunes dal disco rigido esterno
Conclusione
Apple Music Unlocker offre una comoda soluzione per gli utenti che desiderano godersi la propria raccolta di Apple Music su Chromecast o piattaforme che potrebbero non supportare i file protetti da DRM di Apple. Simile a rimozione di DRM da Spotify, convertendo Apple Music in altri formati ampiamente compatibili aggirando la protezione DRM, gli utenti ottengono "Chromecast di Apple Music Il piano ha funzionato perfettamente. Ascolta liberamente i loro brani preferiti senza limitazioni.
Scritto da Rosie
Ultimo aggiornamento: 2023-05-25